No momento, a página não está disponível em português. Será traduzido em breve. Pedimos desculpas pela inconveniência!
The Text tool  is designed to add captions to the pages of your photo album. To quickly enable the tool, use the T key.
is designed to add captions to the pages of your photo album. To quickly enable the tool, use the T key.
To add an inscription, select a tool and click on the page where you want to insert text.
 Adding Text
Adding Text
The text options will be shown in the Settings Panel.
Text Entry Field. Enter an inscription for the album page.
Text Alignment options:
 - Align Left.
- Align Left.
 - Align Center.
- Align Center.
 - Align Right.
- Align Right.
Opacity (0-100). The parameter sets the transparency of the selected inscription.
Line Spacing (50%-150%). The parameter increases/decreases the space between lines of text.
Font tab (font options):
Font Family. The drop-down list contains a set of system fonts that can be used when typing.
Color. The color plate shows the current text color. Click the plate to call the color selection dialog.
Style. The drop-down list contains the style options for the selected font (bold, italic, etc.).
The buttons  ,
,  , and
, and  change the character style to italic, bold, and underline.
change the character style to italic, bold, and underline.
Font Size (4-400). The parameter changes the size of the characters (in points).
Stretch (50%-200%). The parameter allows you to compact or stretch the inscription.
Frame tab (adding an outline and a background to the text block):
 Adding Frame
Adding Frame
Frame Color. To change the color of the frame, click the color plate.
Type. In the drop-down list, select the type of outline (solid, dotted, etc.).
Fill. Change a color for the background for the text block. Click the plate and select a color to fill the area inside the frame.
Opacity (0-100). The parameter changes the transparency of the background color.
Thickness (1-100). The parameter sets the width of the frame.
Rounding (0-100). The higher the value of the parameter, the more the corners of the frame will be rounded.
Margin (0-100). If you increase the parameter, the frame will move away from the text, the fill area will increase.
Shadow tab (the shadow effect applies to the text and frame):
 Adding Shadow
Adding Shadow
Color. To select the color of the shadow, click the color plate.
Opacity (0-100). The parameter changes the transparency of the shadow.
Angle (-180..180). The parameter sets the position of the light source. Depending on the value of the parameter, the position of the shadow changes.
Distance (0-1000). The parameter adjusts how far the shadow is from the text.
Spread (0-100). This parameter determines the density and sharpness of the shadow. The higher the value, the sharper the shadow’s edge.
Blur (0-250). The parameter specifies the shadow's size and blur.
In the text field, right mouse click to call up a context menu with standard commands:
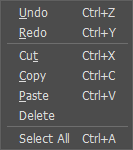
Undo. The command lets you undo a last change. The hotkey is Ctrl+Z.
Redo. The command lets you reapply a previously undone change. The hotkey is Ctrl+Y.
Cut. The command removes the selected fragment while taking it to a clipboard. The hotkey is Ctrl+X.
Copy. The command duplicates the selected fragment to the clipboard. The hotkey is Ctrl+C.
Paste. The command lets inserting data from the clipboard. The hotkey is Ctrl+V.
Delete. The command removes the selected fragment without saving it to the clipboard. The hotkey is Delete.
Select All. The command selects entire text on this layer. The hotkey is Ctrl+A.
To apply the text, click OK under the settings. To cancel click Cancel.
