AKVIS PhotoBook позволяет оформить фотографии в виде памятного семейного фотоальбома или яркой подарочной фотокниги.
Запустить программу AKVIS PhotoBook можно следующими способами:
На компьютере с Windows:
- Через меню Пуск либо с помощью ярлыка программы на рабочем столе;
На компьютере с Mac:
- Из папки Applications.
Сразу после запуска появится стартовое окно программы:
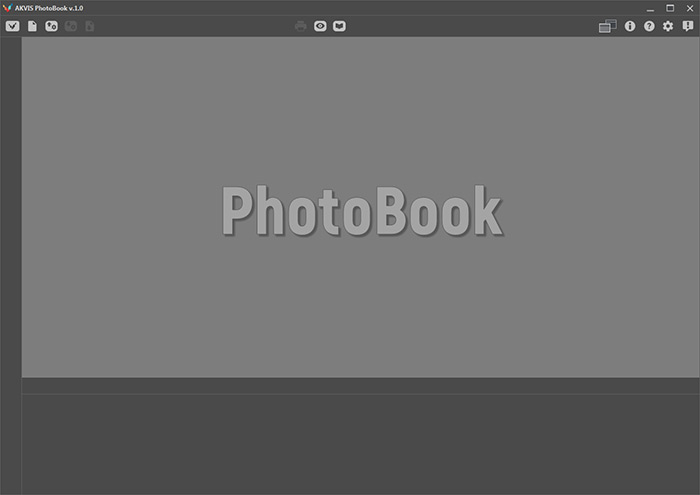 Стартовый экран
Стартовый экран
Элементы окна программы:
В верхней части окна расположена Панель управления с кнопками:
Кнопка  позволяет перейти на домашнюю страницу программы PhotoBook.
позволяет перейти на домашнюю страницу программы PhotoBook.
Кнопка  предназначена для создания нового альбома. Можно использовать комбинацию клавиш Ctrl+N на Windows, ⌘+N на Mac.
предназначена для создания нового альбома. Можно использовать комбинацию клавиш Ctrl+N на Windows, ⌘+N на Mac.
Кнопка  предназначена для открытия ранее сохраненного проекта (файл в формате .photobook). Открыть проект фотоальбома можно с помощью горячих клавиш Ctrl+O на Windows, ⌘+O на Mac.
предназначена для открытия ранее сохраненного проекта (файл в формате .photobook). Открыть проект фотоальбома можно с помощью горячих клавиш Ctrl+O на Windows, ⌘+O на Mac.
При щелчке правой кнопкой мыши будет показан список последних сохраненных проектов, сортированных по времени открытия. Длина списка задаётся в окне изменения Настроек программы.
Кнопка  предназначена для сохранения проекта фотоальбома на диск (в формате .photobook). Диалог сохранения файла вызывается нажатием клавиш Ctrl+S на Windows, ⌘+S на Mac.
предназначена для сохранения проекта фотоальбома на диск (в формате .photobook). Диалог сохранения файла вызывается нажатием клавиш Ctrl+S на Windows, ⌘+S на Mac.
Кнопка  предназначена для сохранения страниц фотоальбома как изображений или документа PDF.
предназначена для сохранения страниц фотоальбома как изображений или документа PDF.
Кнопка  предназначена для вывода выбранной страницы/разворота на печать. Быстрая отправка на печать производится нажатием клавиш Ctrl+P на Windows, ⌘+P на Mac.
предназначена для вывода выбранной страницы/разворота на печать. Быстрая отправка на печать производится нажатием клавиш Ctrl+P на Windows, ⌘+P на Mac.
Кнопка  /
/ позволяет скрыть/показать нижнюю панель программы.
позволяет скрыть/показать нижнюю панель программы.
Кнопка  /
/ позволяет переключаться между отображением одной страницы и страничным разворотом.
позволяет переключаться между отображением одной страницы и страничным разворотом.
Кнопка  запускает процесс обработки выбранного разворота страниц.
запускает процесс обработки выбранного разворота страниц.
Кнопка  вызывает окно Управление темами.
вызывает окно Управление темами.
Кнопка  предназначена для вызова сведений о программе.
предназначена для вызова сведений о программе.
Кнопка  (либо клавиша F1) предназначена для вызова справки помощи по программе.
(либо клавиша F1) предназначена для вызова справки помощи по программе.
Кнопка  вызывает диалог изменения Настроек программы.
вызывает диалог изменения Настроек программы.
Кнопка  вызывает панель оповещений со свежими новостями о программе.
вызывает панель оповещений со свежими новостями о программе.
При нажатии кнопки  в окне программы можно будет выбрать один из вариантов оформления альбома для выбранной темы:
в окне программы можно будет выбрать один из вариантов оформления альбома для выбранной темы:
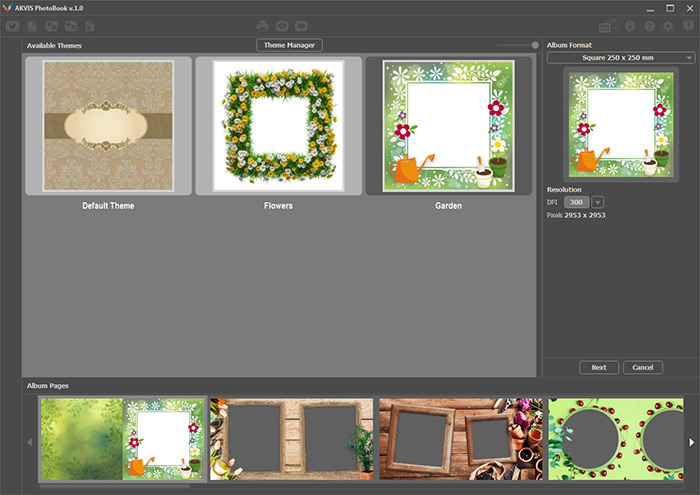 Экран создания альбома
Экран создания альбома
В центральной области программы отображаются все доступные темы в виде миниатюр. При выборе одного из вариантов тем в нижней части окна отобразятся миниатюры входящих в него страниц.
Чтобы получить новую тему можно перейти в режим Управление темами по кнопке сверху.
На панели справа можно задать формат альбома: горизонтальный, вертикальный или квадрат. Здесь же можно задать итоговое разрешение для страниц альбома.
При нажатии кнопки Далее откроется окно, где можно настроить количество и порядок страниц. Слева отображаются все страницы, доступные для выбранной темы, справа - уже добавленные в альбом. При нажатии  выбранный разворот страниц также будет добавлен в альбом.
выбранный разворот страниц также будет добавлен в альбом.
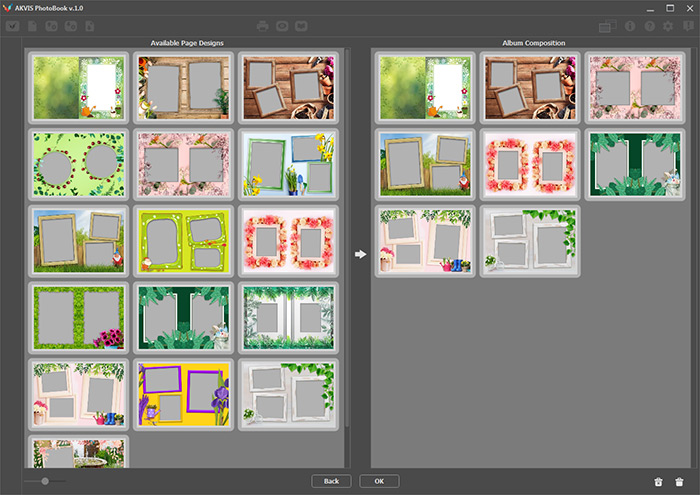 Режим добавления страниц
Режим добавления страниц
При нажатии кнопки ОК альбом будет создан и можно приступить к его заполнению.
После выбора шаблона фотоальбома рабочая область программы будет выглядеть следующим образом:
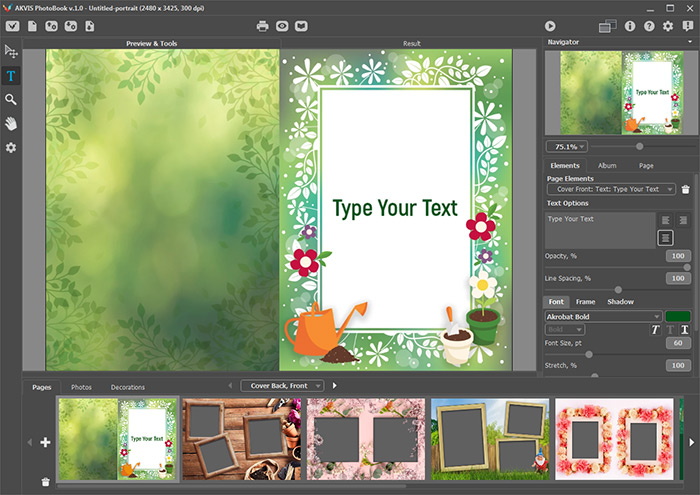 Рабочая область программы AKVIS PhotoBook
Рабочая область программы AKVIS PhotoBook
Центральную часть окна программы занимает Окно изображения с закладками:
В закладке Превью и инструменты отображается уменьшенное превью выбранной страницы. Здесь происходит основная работа с альбомом: добавление фотографий, элементов оформления, надписей.
В закладке Результат будет показано полноразмерное отображение страницы после обработки. Переключаться между ними можно щелчком левой кнопки мыши по названию закладки.
Слева от Окна изображения находится Панель инструментов:
Трансформация  . Инструмент позволяет перемещать элементы по странице, поворачивать и изменять их размер.
. Инструмент позволяет перемещать элементы по странице, поворачивать и изменять их размер.
Текст  . Инструмент предназначен для добавления надписей.
. Инструмент предназначен для добавления надписей.
Лупа  . Инструмент позволяет менять масштаб изображения.
. Инструмент позволяет менять масштаб изображения.
Рука  . Инструмент позволяет двигать страницу, когда она не помещается в Окне изображения при выбранном масштабе.
. Инструмент позволяет двигать страницу, когда она не помещается в Окне изображения при выбранном масштабе.
По кнопке  открывается панель Элементы, содержащая все элементы, добавленные на активную страницу.
открывается панель Элементы, содержащая все элементы, добавленные на активную страницу.
В нижней части программы находится Панель оформления с закладками:
В закладке Страницы отображаются страницы выбранного альбома. По кнопке  открывается окно, в котором можно изменить число и порядок страниц в альбоме. По кнопке
открывается окно, в котором можно изменить число и порядок страниц в альбоме. По кнопке  можно удалять страницы (разворот) из альбома.
можно удалять страницы (разворот) из альбома.
В закладке Фотографии отображаются загруженные в программу фото. По кнопке  открывается окно, в котором можно загрузить в программу новые фотографии. Кнопкой
открывается окно, в котором можно загрузить в программу новые фотографии. Кнопкой  можно добавить в программу папку с фотографиями. По кнопке
можно добавить в программу папку с фотографиями. По кнопке  можно удалять выбранные фотографии из программы. Кнопка
можно удалять выбранные фотографии из программы. Кнопка  позволяет полностью очистить список загруженных фотографий (кроме тех, что уже добавлены в альбом).
позволяет полностью очистить список загруженных фотографий (кроме тех, что уже добавлены в альбом).
В закладке Декорации находится набор картинок, которые помогут разнообразить вид альбомных страниц. По умолчанию отображаются элементы, которые были загружены вместе с выбранной темой. При необходимости можно загрузить пользовательские картинки по кнопке  .
. можно добавить в программу папку с декорациями. По кнопке
можно добавить в программу папку с декорациями. По кнопке  можно удалять выбранные декорации из программы. Кнопка
можно удалять выбранные декорации из программы. Кнопка  позволяет очистить список декораций, исключая те, что загружены вместе с выбранной темой.
позволяет очистить список декораций, исключая те, что загружены вместе с выбранной темой.
Перемещение по изображению и масштабирование осуществляется с помощью Навигатора. Рамкой в Навигаторе отмечается та часть изображения, которая в данный момент является видимой в Окне изображения; области за пределами рамки будут затенены. Рамку можно перетаскивать, меняя тем самым видимую часть изображения. Для перемещения рамки необходимо поместить курсор внутрь рамки и, удерживая левую кнопку мыши, выполнить перетаскивание.
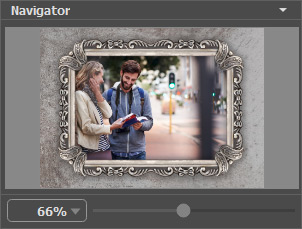 Навигатор
Навигатор
Масштабировать изображение можно с помощью ползунка навигатора. При перемещении ползунка вправо происходит увеличение масштаба изображения; при перемещении влево - уменьшение.
Также масштаб изображения изменится, если ввести в поле масштабирования новый масштабный коэффициент. Часто используемые масштабы помещены в выпадающее меню поля масштабирования.
Для увеличения масштаба изображения можно воспользоваться клавиатурными сокращениями: + и Ctrl++ на Windows, ⌘++ на Mac, для уменьшения масштаба - и Ctrl+- на Windows, ⌘+- на Mac.
Для прокрутки изображения в Окне изображения можно использовать полосы прокрутки или нажать на пробел и перетаскивать изображение левой кнопкой мыши. Прокруткой колёсика мыши изображение можно перемещать вверх-вниз, удерживая Ctrl – вправо-влево, удерживая Alt − масштабировать. При щелчке правой кнопкой мыши на полосе прокрутки появляется меню быстрых перемещений.
Под Навигатором расположена Панель настроек с закладками:
В закладке Элементы находятся параметры для настройки выбранного элемента оформления.
В закладке Альбом настройки, применямые ко всему альбому и информация об альбоме.
В закладке Страница настройки, применямые к активной странице/развороту альбома.
При использовании инструмента Текст на панели настроек будут отображаться параметры выбранного текстового блока.
