Программа AKVIS PhotoBook предназначена для создания красочных фотоальбомов и фотокниг.
Следуйте инструкции:
Шаг 1. Создать новый альбом (кнопка  на Панели управления) или открыть уже готовый проект (файл в формате .photobook) нажатием кнопки
на Панели управления) или открыть уже готовый проект (файл в формате .photobook) нажатием кнопки  .
.
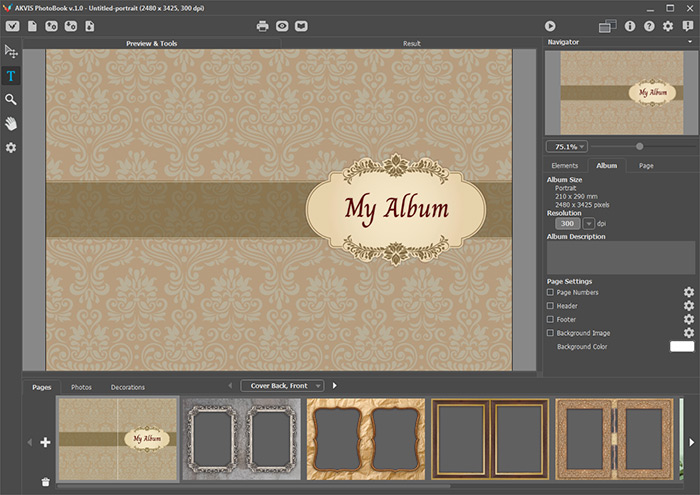 Окно программы AKVIS PhotoBook
Окно программы AKVIS PhotoBook
Примечание: При работе с дополнительными (платными) темами необходима регистрация лицензионного номера темы! Только после этого альбомы, входящие в тему, станут доступны для использования. Подробнее — инструкция по регистрации тем.
Шаг 2. Загрузить фотографии, которые будут добавлены на страницы фотоальбома. Для этого в Панели оформления программы выбрать вкладку Фотографии. Нажатием кнопки  можно загрузить в программу папку с фотографиями, по кнопке
можно загрузить в программу папку с фотографиями, по кнопке  - отдельные фотографии из выбранной папки.
- отдельные фотографии из выбранной папки.
Шаг 3. Переместить фотографию в отверстие на странице альбома с помощью мыши. После этого фотография в списке будет отмечена "✔".
Изменить положение фотографии на странице, масштабировать или повернуть можно с помощью инструмента  .
.
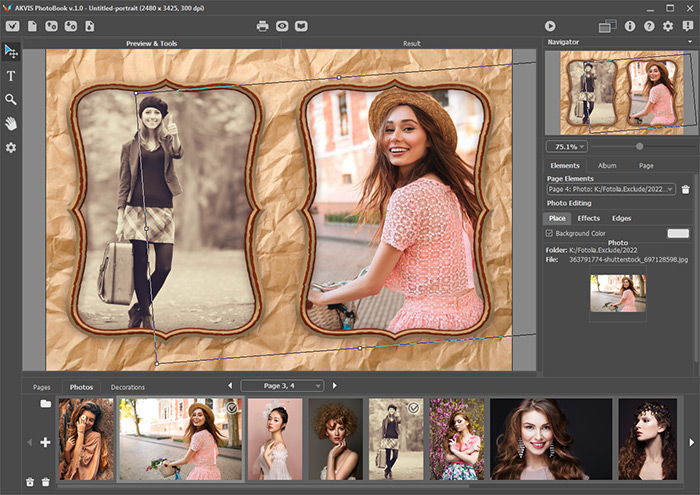
При желании провести коррекцию выбранной фотографии с помощью параметров закладок Эффекты и Края на панели настроек.
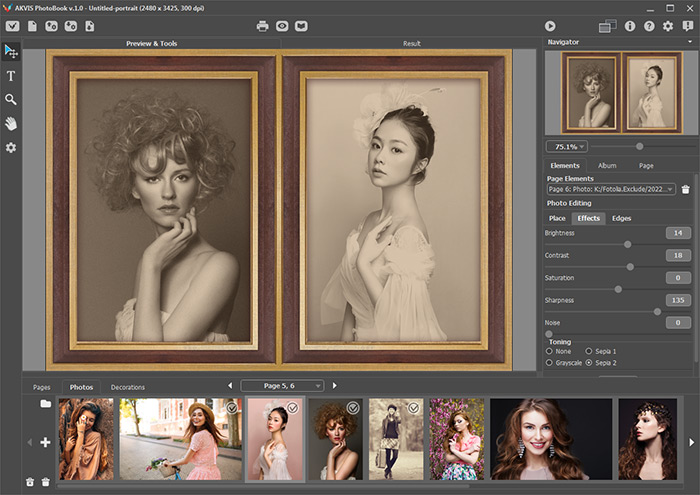
Также для отверстий под фото можно изменить цвет фона. Для этого в выпадающем списке Элементы выбрать необходимый пункт (например, место 6), в закладке Место включить чек-бокс Заливка и щелчком левой кнопки мыши по цветовой пластине вызвать диалог выбора цвета, в котором уже указать цвет фона.
Шаг 4. В закладке Декорации отображаются элементы, которые можно добавить на страницы альбома. Для добавления декорации необходимо перетащить ее на страницу альбома с помощью мыши.
Настроить положение элемента оформления на странице, масштабировать или повернуть можно с помощью инструмента  .
.
Для выбранной на странице декорации доступны настройки - изменение прозрачности и добавление тени.
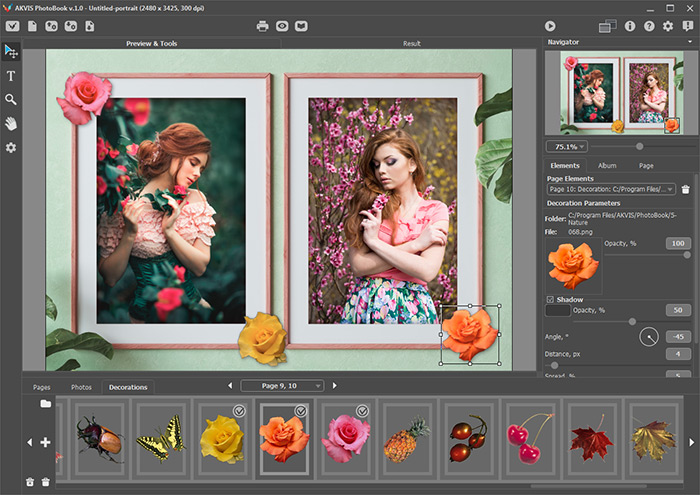
Шаг 5. Добавить надпись на страницу с помощью инструмента Текст  .
.
Изменить оформление добавленной надписи можно с помощью параметров на панели настроек. Изменить размер текстового блока или угол наклона надписи можно с помощью маркеров на рамке.
Трансформация текста также может быть произведена с помощью инструмента  .
.
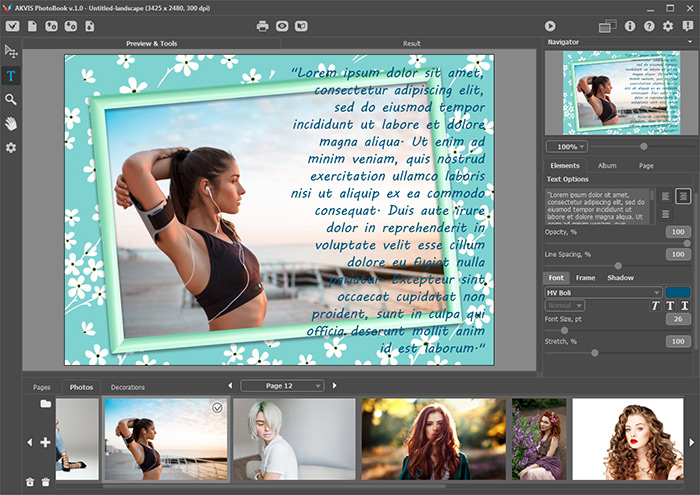
Шаг 6. В окне Элементы, вызываемом по кнопке  с панели инструментов представлен список всех элементов добавленных на страницу: фотографии, декорации, надписи.
с панели инструментов представлен список всех элементов добавленных на страницу: фотографии, декорации, надписи.
Двойным кликом левой кнопки мыши можно выбрать элемент для настройки. Поменять порядок элементов на странице можно с помощью кнопок  и
и  .
.
Также можно удалить выбранный элемент (кнопка  )
)
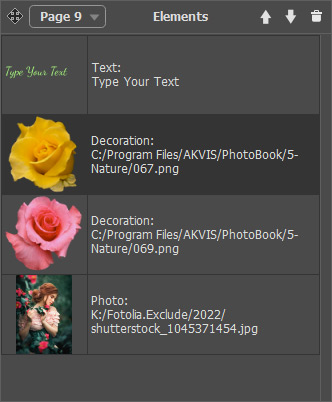
Выбрать элемент оформления для настройки можно также в выпадающем списке Элементы на Панели настроек.
Шаг 7. Нажатием кнопки  запустить полный расчет всего разворота. Результат будет показан в закладке Результат.
запустить полный расчет всего разворота. Результат будет показан в закладке Результат.
Шаг 8. При желании распечатать выбранную страницу/разворот, щёлкнув по кнопке  .
.
Шаг 9. Переключиться на следующую страницу/разворот можно с помощью выпадающего списка под рабочим окном либо кнопок-стрелок.
Шаг 10. Сохранить проект, чтобы продолжить над ним работу в дальнейшем: нажать на кнопку  ,
,
Сохранить готовый результат. Для этого нажать кнопку  и выбрать один из вариантов:
и выбрать один из вариантов:
Сохранить текущую страницу как изображение
Сохранить все страницы альбома как изображения
Сохранить все страницы альбома в один PDF файл
