Com AKVIS PhotoBook pode criar álbuns de fotografias e livros de fotografias coloridos.
Siga os passos abaixo:
-
Passo 1. Crie um novo álbum clicando
 no Painel de controlo ou abra um projeto existente (um ficheiro .photobook) com o botão
no Painel de controlo ou abra um projeto existente (um ficheiro .photobook) com o botão  .
.
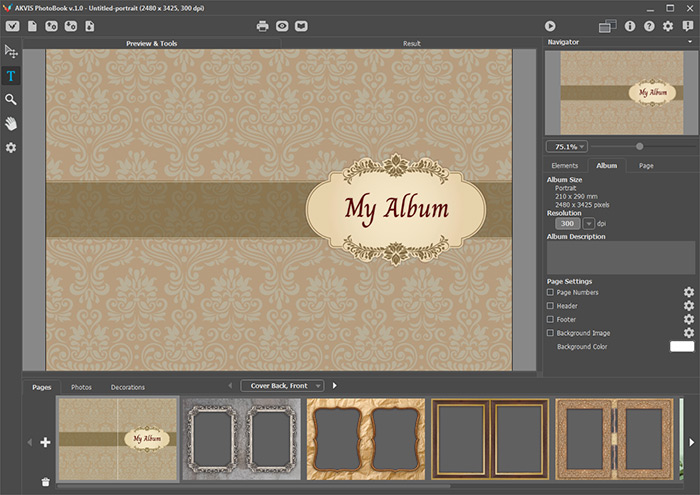 Janela do PhotoBook
Janela do PhotoBook
Nota: Ao trabalhar com temas adicionais, precisa de ativar cada tema com o seu próprio número de licença. Só depois disso, os álbuns incluídos no tema estarão disponíveis para utilização. Como ativar os temas.
-
Passo 2. Abra as fotografias, que deseja adicionar às páginas do seu álbum de fotos. Para tal, no Painel de projeto mude para a aba Fotos e clique em
 para carregar uma pasta com fotografias no programa ou clique em
para carregar uma pasta com fotografias no programa ou clique em  para selecionar imagens.
para selecionar imagens.
-
Passo 3. Mova a fotografia para o buraco na página do álbum com o rato. Depois disso, a foto na lista será marcada com "✔". Pode alterar a posição de uma fotografia na página, redimensioná-la ou rodá-la utilizando a ferramenta Transformar
 .
.
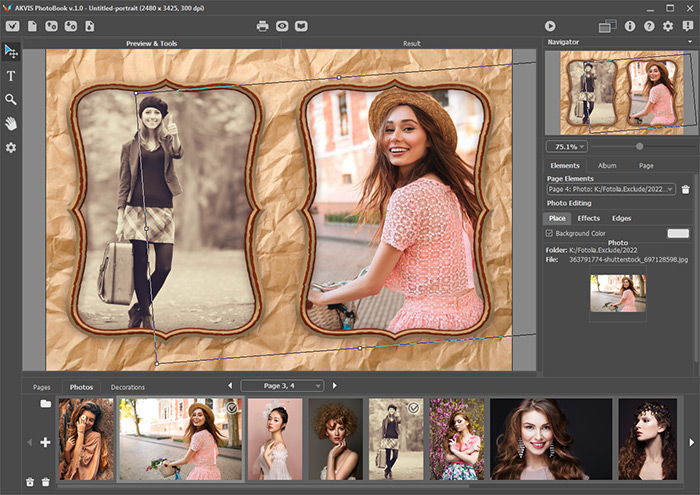
Pode ajustar a fotografia utilizando as opções de edição de imagem no Painel de configurações: Elementos -> Edição de fotos -> Efeitos/Bordas.
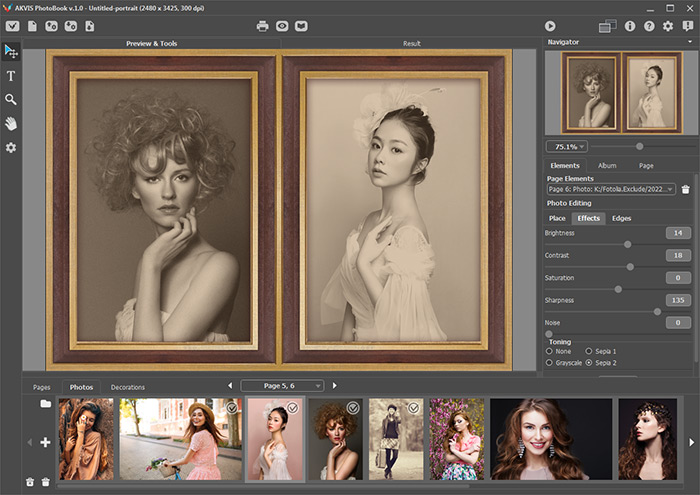
Na aba Elementos é possível alterar a cor de fundo dos buracos abaixo das fotos. Para tal, faça o seguinte:
- Na lista pendente Elementos da página selecione o item necessário (por exemplo, id = 6).
- De seguida, no separador Lugar, ative a caixa de seleção Cor de fundo e clique na placa de cores para abrir a caixa de diálogo de seleção de cores.
-
Passo 4. O separador Decorações apresenta elementos de clipart que podem ser adicionados às páginas do álbum. Para adicionar uma decoração, arraste-a para a página do álbum com o rato.
Ajuste a posição do elemento de design na página, dimensione-o ou rode-o utilizando a ferramenta Transformar
 .
.
Para a decoração selecionada, pode alterar a Opacidade e adicionar o efeito Sombra.
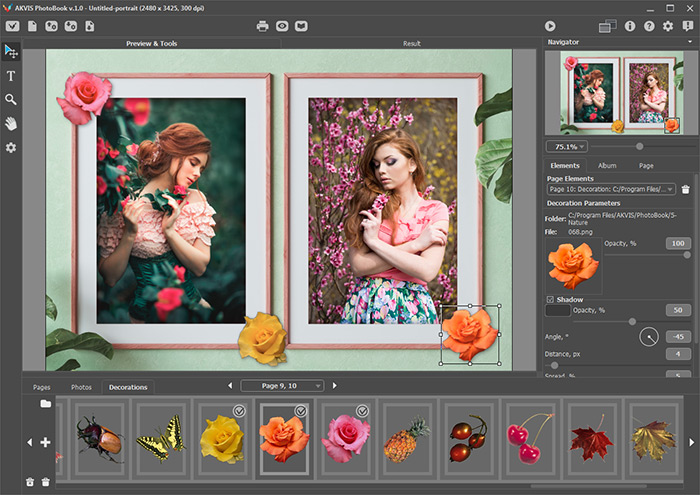
-
Passo 5. Adicione uma legenda ou uma subscrição à página utilizando a ferramenta Texto
 .
.
Pode alterar a aparência da inscrição adicionada utilizando as opções de texto no Painel de configurações. Também é possível utilizar os marcadores no quadro em redor do bloco de texto ou a ferramenta
 para redimensionar ou rodar o texto.
para redimensionar ou rodar o texto.
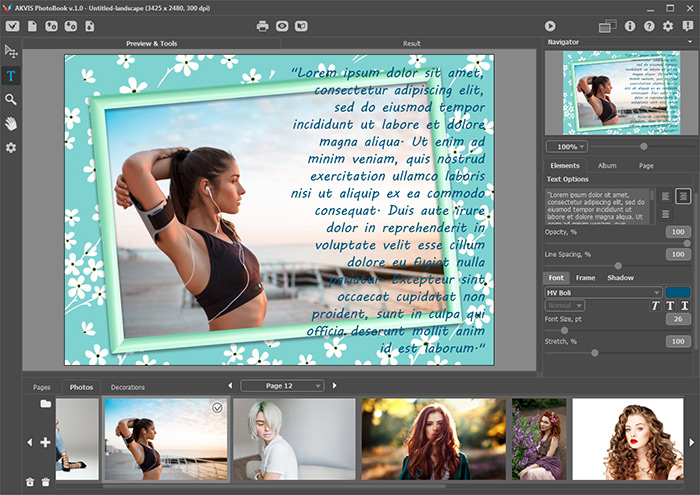
-
Passo 6. Na janela Elementos iniciada por
 na Barra de ferramentas, encontra-se uma lista de todos os elementos adicionados à página: fotografias, decorações, inscrições.
na Barra de ferramentas, encontra-se uma lista de todos os elementos adicionados à página: fotografias, decorações, inscrições.
Clique duas vezes no elemento para selecionar o item a ajustar. Pode alterar a ordem dos elementos na página utilizando estes botões:
 e
e  . A posição da fotografia na lista não pode ser alterada.
. A posição da fotografia na lista não pode ser alterada.
Elimine o elemento selecionado com
 ou arrastando-o da página para o Painel de projeto.
ou arrastando-o da página para o Painel de projeto.
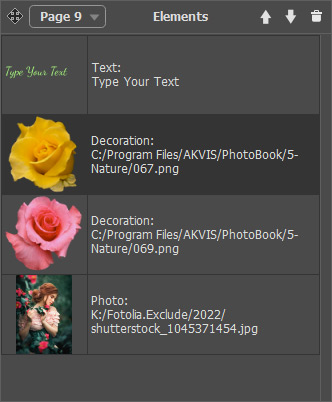
Também pode selecionar um elemento de design para personalização na lista pendente Elementos no Painel de configurações.
-
Passo 7. Clique
 para iniciar o processamento de toda a página. O resultado será mostrado no separador Resultado.
para iniciar o processamento de toda a página. O resultado será mostrado no separador Resultado.
-
Passo 8. Pode imprimir a página selecionada clicando em
 .
.
- Passo 9. Mude para a página seguinte utilizando a lista pendente na Janela de imagem ou utilizando os botões de seta.
-
Passo 10. Pode guardar o projeto para continuar a trabalhar nele no futuro: clique em
 , digite o nome do ficheiro e selecione uma pasta onde pretende guardá-lo. Todas as páginas do álbum, todas as fotos adicionadas, elementos de design e inscrições serão guardados.
, digite o nome do ficheiro e selecione uma pasta onde pretende guardá-lo. Todas as páginas do álbum, todas as fotos adicionadas, elementos de design e inscrições serão guardados.
Para guardar um resultado, clique
 e escolha uma das opções:
e escolha uma das opções:
- Salvar página como imagem;
- Salvar todas as páginas como imagens;
- Salvar tudo como um PDF de várias páginas..
