AKVIS PhotoBook vous permet de créer un album photo de famille ou un livre photo.
Vous pouvez exécuter le logiciel des manières suivantes :
Sur Windows :
- sélectionnez-le dans le menu Démarrer ou utilisez le raccourci du logiciel sur le bureau ;
Sur Mac :
- depuis le dossier Application.
Juste après le lancement du logiciel, son espace de travail se présente comme suit :
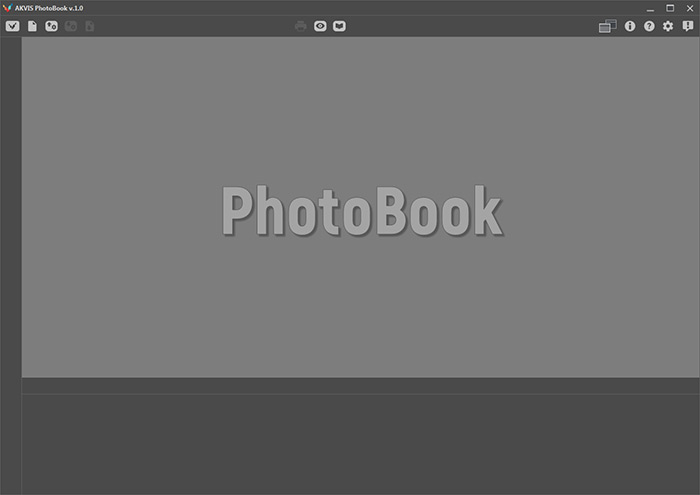 Écran de démarrage
Écran de démarrage
Éléments de la fenêtre de PhotoBook :
En haut de l'écran, vous pouvez voir les contrôles suivants :
 - Le bouton ouvre la page d'accueil du logiciel AKVIS PhotoBook.
- Le bouton ouvre la page d'accueil du logiciel AKVIS PhotoBook.
 - Le bouton crée un nouvel album. Les raccourcis clavier sont Ctrl+N sur Windows, ⌘+N sur Mac.
- Le bouton crée un nouvel album. Les raccourcis clavier sont Ctrl+N sur Windows, ⌘+N sur Mac.
 - Le bouton ouvre un projet préalablement enregistré (fichier .photobook). Les raccourcis clavier sont Ctrl+O sur Windows, ⌘+O sur Mac.
- Le bouton ouvre un projet préalablement enregistré (fichier .photobook). Les raccourcis clavier sont Ctrl+O sur Windows, ⌘+O sur Mac.
Cliquez avec le bouton droit de la souris sur cette icône pour afficher la liste des projets récents de livre photo. Ajustez le nombre de projets récents dans les Préférences.
 - Le bouton enregistre un projet (dans un fichier .photobook). Les raccourcis clavier sont Ctrl+S sur Windows, ⌘+S sur Mac.
- Le bouton enregistre un projet (dans un fichier .photobook). Les raccourcis clavier sont Ctrl+S sur Windows, ⌘+S sur Mac.
 - Le bouton enregistre les pages de l'album photo sous forme d'images ou de fichier PDF.
- Le bouton enregistre les pages de l'album photo sous forme d'images ou de fichier PDF.
 - Le bouton imprime la page ou la planche sélectionnée. Les raccourcis clavier sont Ctrl+P sur Windows, ⌘+P sur Mac.
- Le bouton imprime la page ou la planche sélectionnée. Les raccourcis clavier sont Ctrl+P sur Windows, ⌘+P sur Mac.
 /
/ - Le bouton affiche et masque le panneau inférieur du logiciel (Panneau de conception).
- Le bouton affiche et masque le panneau inférieur du logiciel (Panneau de conception).
 /
/ - Le bouton vous permet de basculer entre les modes d'affichage : une seule page ou deux pages (planche).
- Le bouton vous permet de basculer entre les modes d'affichage : une seule page ou deux pages (planche).
 - Le bouton lance le traitement de la page ou de la planche sélectionnée.
- Le bouton lance le traitement de la page ou de la planche sélectionnée.
 - Le bouton affiche le Gestionnaire de thèmes.
- Le bouton affiche le Gestionnaire de thèmes.
 - Le bouton affiche les informations sur PhotoBook (version, licence, etc.) et vous permet d'activer le logiciel.
- Le bouton affiche les informations sur PhotoBook (version, licence, etc.) et vous permet d'activer le logiciel.
 - Le bouton ouvre le tutoriel en ligne du logiciel. Le raccourci est F1.
- Le bouton ouvre le tutoriel en ligne du logiciel. Le raccourci est F1.
 - Le bouton ouvre la boîte de dialogue Préférences.
- Le bouton ouvre la boîte de dialogue Préférences.
 - Le bouton affiche un panneau avec les dernières nouvelles sur le logiciel.
- Le bouton affiche un panneau avec les dernières nouvelles sur le logiciel.
Cliquez sur  pour choisir l'une des options de conception d'album pour le thème sélectionné :
pour choisir l'une des options de conception d'album pour le thème sélectionné :
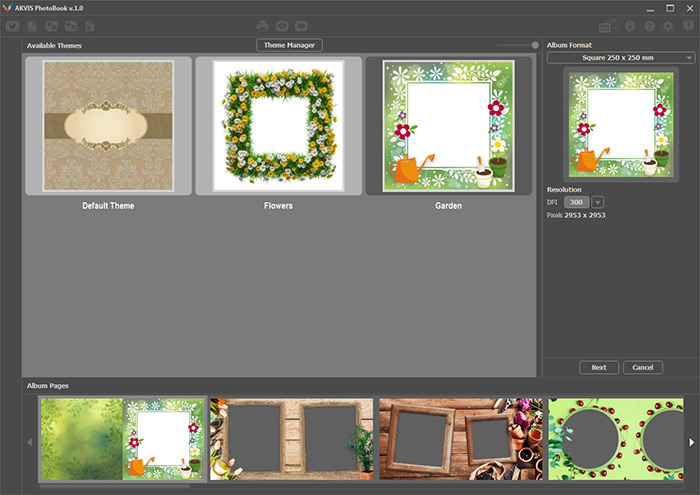 Création d'albums
Création d'albums
La zone centrale du logiciel affiche tous les thèmes disponibles sous forme de vignettes. Lorsque vous sélectionnez l'un des thèmes, les vignettes des pages s'affichent dans le panneau inférieur.
Pour ajouter un nouveau thème, cliquez sur le bouton Gestionnaire de thèmes.
Dans le panneau de droite, vous pouvez définir la taille et le format de l'album : portrait (vertical), paysage (horizontal) ou carré. Ici, vous pouvez également définir la résolution finale des pages.
Cliquez sur Suivant pour ouvrir une fenêtre dans laquelle vous pouvez définir le nombre et l'ordre des pages de l'album. Le côté gauche affiche toutes les pages disponibles dans le thème, le côté droit - les pages sélectionnées pour l'album. Cliquez sur  pour ajouter la page sélectionnée à l'album.
pour ajouter la page sélectionnée à l'album.
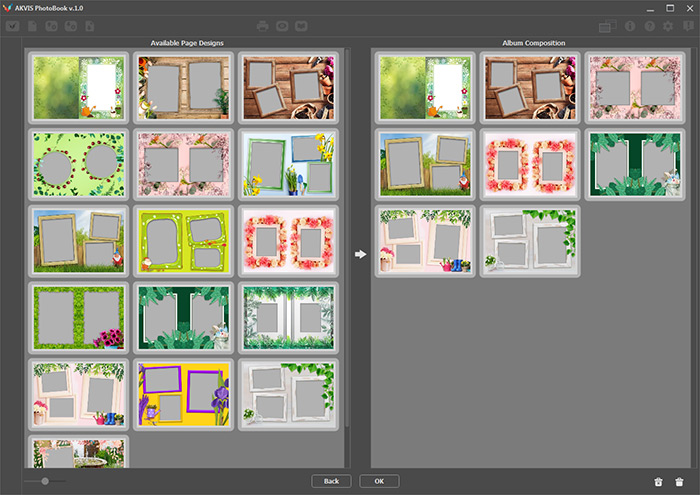 Ajout de pages
Ajout de pages
Cliquez sur OK pour créer un nouvel album et commencer à organiser les photos.
Après avoir sélectionné un modèle d'album photo, l'espace de travail du logiciel se présente comme suit :
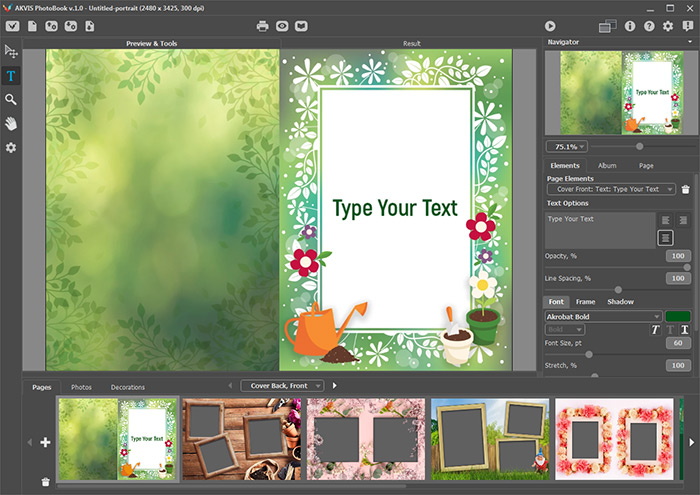 Utilisation d'album
Utilisation d'album
La partie centrale du logiciel affiche la Fenêtre d'image avec les onglets Aperçu et outils et Résultat.
L'onglet Aperçu et outils affiche un aperçu rapide de la page ou de la planche sélectionnée. C'est là que se déroule le travail principal avec l'album : ajout de photos, d'éléments de conception, d'inscriptions, etc.
L'onglet Résultat affiche le rendu en taille réelle de la page après son traitement.
Passez d'un onglet à l'autre en cliquant sur le nom de l'onglet. De plus, pour afficher le résultat complet en haute résolution, cliquez sur  .
.
La Barre d'outils se situe à gauche de la Fenêtre d'image :
Transformation  . L'outil vous permet de déplacer, faire pivoter et redimensionner tous les éléments d'une page.
. L'outil vous permet de déplacer, faire pivoter et redimensionner tous les éléments d'une page.
Texte  . L'outil vous permet d'ajouter du texte.
. L'outil vous permet d'ajouter du texte.
Zoom  . L'outil vous permet de modifier l'échelle de l'image.
. L'outil vous permet de modifier l'échelle de l'image.
Main  . L'outil vous permet de faire défiler l'image lorsqu'elle dépasse la taille de la fenêtre.
. L'outil vous permet de faire défiler l'image lorsqu'elle dépasse la taille de la fenêtre.
 - Le bouton ouvre le panneau Éléments avec tous les éléments ajoutés à la page sélectionnée.
- Le bouton ouvre le panneau Éléments avec tous les éléments ajoutés à la page sélectionnée.
Au bas de la fenêtre du logiciel, il y a le Panneau de conception avec les onglets suivants :
L'onglet Pages affiche les pages de l'album sélectionné.
Cliquez sur  pour modifier le nombre de pages de l'album.
pour modifier le nombre de pages de l'album.
Cliquez sur  pour supprimer des pages (planches) de l'album.
pour supprimer des pages (planches) de l'album.
L'onglet Photos affiche les photos chargées dans le logiciel.
Cliquez sur  pour ouvrir vos photos dans le logiciel.
pour ouvrir vos photos dans le logiciel.
Cliquez sur  pour choisir un dossier avec des images à charger.
pour choisir un dossier avec des images à charger.
Cliquez sur  pour supprimer les photos sélectionnées.
pour supprimer les photos sélectionnées.
Cliquez sur  pour effacer la liste des photos chargées (à l'exclusion de celles déjà ajoutées à l'album).
pour effacer la liste des photos chargées (à l'exclusion de celles déjà ajoutées à l'album).
L'onglet Décorations contient un ensemble d'images (cliparts) qui aideront à diversifier l'apparence des pages. Par défaut, il affiche les éléments chargés avec le thème sélectionné.
Cliquez sur  pour ajouter des cliparts personnalisés.
pour ajouter des cliparts personnalisés.
Cliquez sur  pour choisir un dossier avec des cliparts personnalisés.
pour choisir un dossier avec des cliparts personnalisés.
Cliquez sur  pour supprimer les cliparts sélectionnés.
pour supprimer les cliparts sélectionnés.
Cliquez sur  pour effacer la liste des cliparts chargés (à l'exclusion de ceux chargés avec le thème).
pour effacer la liste des cliparts chargés (à l'exclusion de ceux chargés avec le thème).
Naviguez et redimensionnez l'image dans la fenêtre Navigation. Le cadre entoure la zone de l'image qui est visible dans la Fenêtre d'image, les zones en dehors du cadre seront ombragées. Faites glisser le cadre pour rendre visible une autre partie de l'image. Positionnez le curseur à l'intérieur du cadre et maintenez le bouton gauche de la souris enfoncé pour déplacer le cadre.
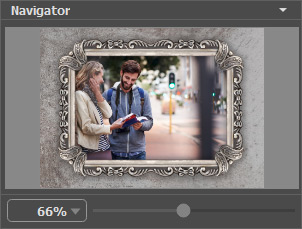 Navigation
Navigation
Dans la fenêtre Navigation, utilisez le curseur Mise à l'échelle pour redimensionner l'image dans la fenêtre principale. Lorsque vous déplacez le curseur vers la droite, l'échelle de l'image augmente. Lorsque vous déplacez le curseur vers la gauche, l'échelle de l'image diminue.
Il est possible de redimensionner l'image en entrant un nouveau ratio dans le champ d'échelle. Les ratios les plus utilisés se trouvent dans le menu déroulant.
Les raccourcis clavier pour augmenter l'échelle de l'image sont + et Ctrl++ sur Windows, ⌘++ sur Mac, pour réduire l'échelle de l'image - - et Ctrl+- sur Windows, ⌘+- sur Mac.
Pour faire défiler l'image dans la Fenêtre d'image, vous pouvez utiliser la barre de défilement ou appuyer sur la barre d'espace du clavier et faire glisser l'image avec le bouton gauche de la souris. Utilisez la molette de la souris pour déplacer l'image vers le haut ou vers le bas, en maintenant la touche Ctrl enfoncée – vers la gauche ou vers la droite. Modifiez l'échelle de l'image en maintenant la touche Alt enfoncée. Faites un clic droit sur la barre de défilement pour activer le menu de navigation rapide.
Sous la fenêtre Navigation, il y a le panneau Paramètres avec les onglets Éléments, Album, Page.
- L'onglet Éléments contient les paramètres de l'élément de conception sélectionné.
- L'onglet Album contient les paramètres de l'album entier.
- L'onglet Page contient les paramètres de la page ou de la planche sélectionnée.
Lorsque vous utilisez l'outil Texte, le panneau Paramètres affiche les paramètres du bloc de texte sélectionné.
