Mit AKVIS PhotoBook können Sie ein Familienfotoalbum oder ein Fotobuch erstellen.
Sie können das Programm wie folgt ausführen:
Auf einem Windows-Computer:
- Wählen Sie es im Startmenü aus oder verwenden Sie die Verknüpfung des Programms auf dem Desktop;
Auf einem Mac-Computer:
- aus dem Application-Ordner.
Unmittelbar nach dem Start des Programms sieht sein Arbeitsbereich so aus:
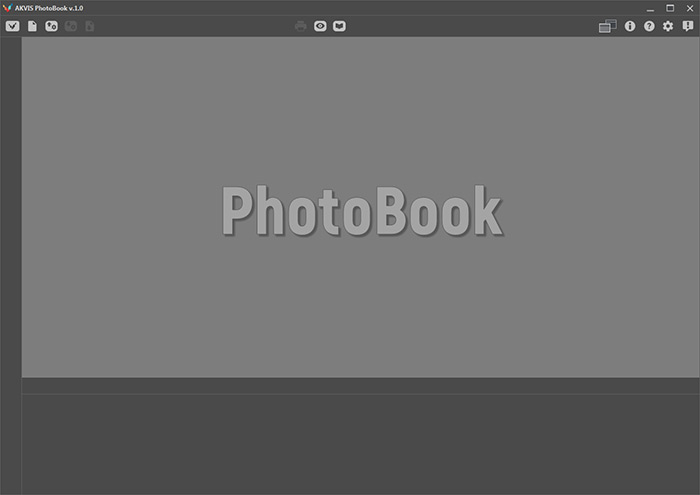 Arbeitsbereich
Arbeitsbereich
Fensterelemente des Programms:
Am oberen Rand des Programmfensters befindet sich das Bedienfeld mit den folgenden Schaltflächen:
 - Mit der Schaltfläche können Sie die Startseite des Programms AKVIS PhotoBook öffnen.
- Mit der Schaltfläche können Sie die Startseite des Programms AKVIS PhotoBook öffnen.
 - Mit der Schaltfläche können Sie ein neues Album erstellen. Hotkeys sind Strg+N auf Windows, ⌘+N auf Mac.
- Mit der Schaltfläche können Sie ein neues Album erstellen. Hotkeys sind Strg+N auf Windows, ⌘+N auf Mac.
 - Mit der Schaltfläche können Sie ein zuvor gespeichertes Projekt (eine Datei im .photobook-Format) öffnen. Hotkeys sind Strg+O auf Windows, ⌘+O auf Mac.
- Mit der Schaltfläche können Sie ein zuvor gespeichertes Projekt (eine Datei im .photobook-Format) öffnen. Hotkeys sind Strg+O auf Windows, ⌘+O auf Mac.
Klicken Sie mit der rechten Maustaste auf dieses Symbol, um die Liste der letzten PhotoBook-Projekte anzuzeigen. Passen Sie die Anzahl der letzten Projekte in den Optionen an.
 - Mit der Schaltfläche können Sie ein Projekt speichern (als .photobook-Datei). Hotkeys sind Strg+S auf Windows, ⌘+S auf Mac.
- Mit der Schaltfläche können Sie ein Projekt speichern (als .photobook-Datei). Hotkeys sind Strg+S auf Windows, ⌘+S auf Mac.
 - Mit der Schaltfläche können Sie Fotoalbumseiten als Bilder oder als PDF-Datei speichern.
- Mit der Schaltfläche können Sie Fotoalbumseiten als Bilder oder als PDF-Datei speichern.
 - Mit der Schaltfläche können Sie die ausgewählte Seite/Doppelseite drucken. Hotkeys sind Strg+P auf Windows, ⌘+P auf Mac.
- Mit der Schaltfläche können Sie die ausgewählte Seite/Doppelseite drucken. Hotkeys sind Strg+P auf Windows, ⌘+P auf Mac.
 /
/ - Mit der Schaltfläche können Sie das untere Bedienfeld des Programms (Designleiste) ein-/ausblenden.
- Mit der Schaltfläche können Sie das untere Bedienfeld des Programms (Designleiste) ein-/ausblenden.
 /
/ - Mit der Schaltfläche können Sie zwischen den Ansichtsmodi wechseln: eine Seite/zwei Seiten (Doppelseite).
- Mit der Schaltfläche können Sie zwischen den Ansichtsmodi wechseln: eine Seite/zwei Seiten (Doppelseite).
 - Die Schaltfläche startet die Verarbeitung der ausgewählten Seite/Doppelseite.
- Die Schaltfläche startet die Verarbeitung der ausgewählten Seite/Doppelseite.
 - Die Schaltfläche ruft den Themenmanager auf.
- Die Schaltfläche ruft den Themenmanager auf.
 - Die Schaltfläche zeigt Informationen über PhotoBook (Version, Lizenz usw.) und ermöglicht die Aktivierung des Programms.
- Die Schaltfläche zeigt Informationen über PhotoBook (Version, Lizenz usw.) und ermöglicht die Aktivierung des Programms.
 - Die Schaltfläche öffnet das Online-Tutorial für das Programm. Hotkey ist F1.
- Die Schaltfläche öffnet das Online-Tutorial für das Programm. Hotkey ist F1.
 - Die Schaltfläche öffnet das Dialogfeld Optionen.
- Die Schaltfläche öffnet das Dialogfeld Optionen.
 - Die Schaltfläche zeigt das Benachrichtigungspanel an.
- Die Schaltfläche zeigt das Benachrichtigungspanel an.
Klicken Sie auf  im Programmfenster, um eine der Album-Gestaltungsoptionen für das ausgewählte Thema auszuwählen:
im Programmfenster, um eine der Album-Gestaltungsoptionen für das ausgewählte Thema auszuwählen:
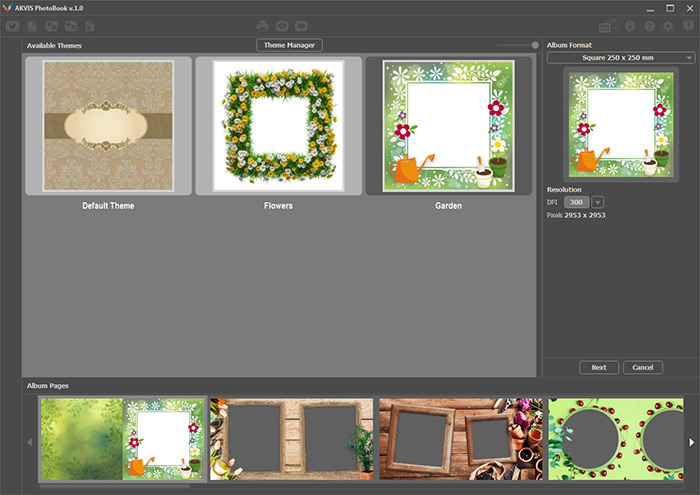 Album erstellen
Album erstellen
Der zentrale Bereich des Programms zeigt alle verfügbaren Themen als Miniaturansichten an. Wenn Sie eines der Themen auswählen, werden Miniaturansichten der Seiten im unteren Bereich angezeigt.
Um ein neues Thema hinzuzufügen, klicken Sie auf die Schaltfläche Themenmanager.
Im rechten Bereich können Sie die Größe und das Format des Albums festlegen: Hochformat (vertikal), Querformat (horizontal) oder Quadrat. Hier können Sie auch die endgültige Auflösung für die Seiten einstellen.
Klicken Sie auf Weiter, um ein Fenster zu öffnen, in dem Sie die Anzahl und Reihenfolge der Albumseiten festlegen können. Auf der linken Seite werden alle im Thema verfügbaren Seiten angezeigt, die rechte Seite zeigt die ausgewählten Seiten für das Album. Klicken Sie  , um die ausgewählte Doppelseite zum Album hinzuzufügen.
, um die ausgewählte Doppelseite zum Album hinzuzufügen.
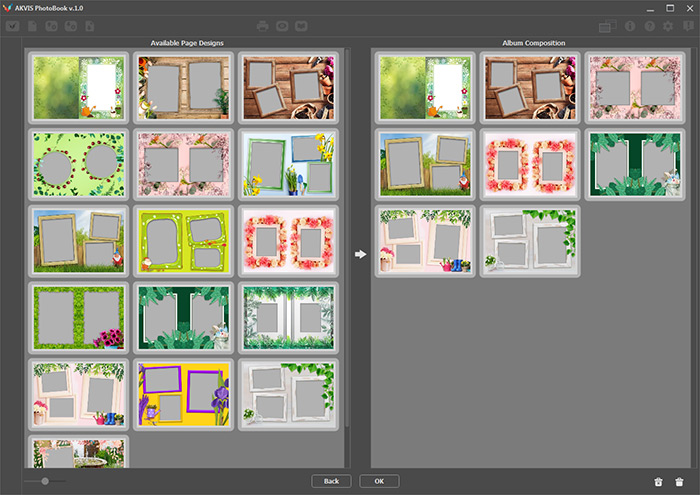 Seiten hinzufügen
Seiten hinzufügen
Klicken Sie auf OK, um ein neues Album zu erstellen und mit dem Anordnen der Fotos zu beginnen.
Nach Auswahl einer Fotoalbumvorlage sieht der Arbeitsbereich des Programms wie folgt aus:
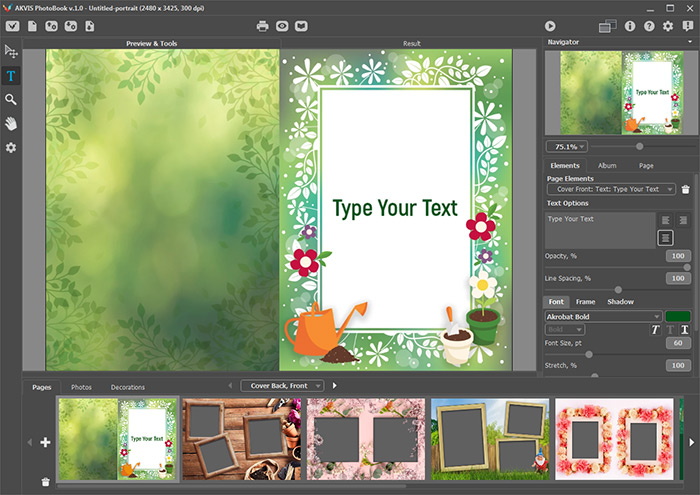 Arbeiten mit Album
Arbeiten mit Album
Den zentralen Teil des Programmfensters nimmt das Bildfenster mit den Registerkarten Vorschau & Werkzeuge und Ergebnis ein.
Die Registerkarte Vorschau & Werkzeuge zeigt eine schnelle Vorschau der ausgewählten Seite/Doppelseite an. Hier findet die Hauptarbeit mit dem Album statt: Hinzufügen von Fotos, Gestaltungselementen, Text usw.
Die Registerkarte Ergebnis zeigt die Wiedergabe der Seite in voller Größe nach der Verarbeitung.
Sie können zwischen den Registerkarten wechseln, indem Sie auf den Registerkartennamen klicken. Um das hochauflösende Ergebnis im vollen Maßstab anzuzeigen, drücken Sie auf  .
.
Links neben dem Bildfenster befindet sich die Werkzeugpalette:
Transformieren  . Mit dem Tool können Sie Elemente auf einer Seite verschieben, drehen und ihre Größe ändern.
. Mit dem Tool können Sie Elemente auf einer Seite verschieben, drehen und ihre Größe ändern.
Text  . Mit dem Tool können Sie Text hinzufügen.
. Mit dem Tool können Sie Text hinzufügen.
Zoom  . Mit dem Werkzeug können Sie den Maßstab des Bildes ändern.
. Mit dem Werkzeug können Sie den Maßstab des Bildes ändern.
Hand  . Mit dem Werkzeug können Sie das Bild scrollen, wenn es nicht im gewünschten Maßstab in das Fenster passt.
. Mit dem Werkzeug können Sie das Bild scrollen, wenn es nicht im gewünschten Maßstab in das Fenster passt.
 - Die Schaltfläche öffnet das Bedienfeld Elemente mit allen Elementen, die der ausgewählten Seite hinzugefügt wurden.
- Die Schaltfläche öffnet das Bedienfeld Elemente mit allen Elementen, die der ausgewählten Seite hinzugefügt wurden.
Am unteren Rand des Programms befindet sich die Designleiste mit Registerkarten:
Die Registerkarte Seiten zeigt die Seiten des ausgewählten Albums an.
- Klicken Sie auf
 , um die Anzahl der Seiten im Album zu ändern.
, um die Anzahl der Seiten im Album zu ändern.
Klicken Sie auf  , um Seiten (Doppelseiten) aus dem Album zu entfernen.
, um Seiten (Doppelseiten) aus dem Album zu entfernen.
Die Registerkarte Fotos zeigt die in das Programm geladenen Fotos an.
- Klicken Sie auf
 , um Fotos im Programm zu öffnen.
, um Fotos im Programm zu öffnen.
Klicken Sie auf  , um einen Ordner mit Bildern auszuwählen, die in das Programm geladen werden sollen.
, um einen Ordner mit Bildern auszuwählen, die in das Programm geladen werden sollen.
Klicken Sie auf  , um die ausgewählten Fotos aus dem Programm zu entfernen.
, um die ausgewählten Fotos aus dem Programm zu entfernen.
Klicken Sie auf  , um die Liste der geladenen Fotos zu löschen (außer der bereits zum Album hinzugefügten Fotos).
, um die Liste der geladenen Fotos zu löschen (außer der bereits zum Album hinzugefügten Fotos).
Die Registerkarte Dekorationen enthält eine Reihe von Bildern (Cliparts), die das Aussehen der Seiten verändern können. Standardmäßig werden die Elemente angezeigt, die mit dem ausgewählten Thema geladen wurden.
- Klicken Sie auf
 , um benutzerdefinierte Cliparts auszuwählen.
, um benutzerdefinierte Cliparts auszuwählen.
Klicken Sie auf  , um einen Ordner mit benutzerdefinierten Cliparts auszuwählen.
, um einen Ordner mit benutzerdefinierten Cliparts auszuwählen.
Klicken Sie auf  , um die ausgewählten Cliparts zu entfernen.
, um die ausgewählten Cliparts zu entfernen.
Klicken Sie auf  , um die Liste der geladenen Cliparts zu löschen (außer der mit dem Thema geladenen Cliparts).
, um die Liste der geladenen Cliparts zu löschen (außer der mit dem Thema geladenen Cliparts).
Navigieren und skalieren Sie das Bild mit dem Navigator. Der Rahmen im Navigator zeigt den Bildbereich an, der im Bildfenster sichtbar ist; Der Bereich außerhalb des Rahmens wird schattiert. Der Rahmen kann gezogen werden, wodurch sich der sichtbare Teil des Bildes ändert. Um den Rahmen zu verschieben, platzieren Sie den Cursor darin, klicken Sie mit der linken Maustaste und ziehen Sie ihn.
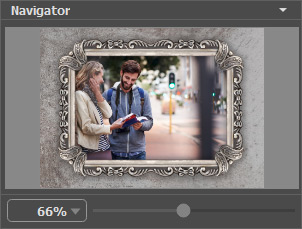 Navigator
Navigator
Um das Bild im Bildfenster zu scrollen, können Sie Bildlaufleisten verwenden oder die Leertaste auf der Tastatur drücken und das Bild mit der linken Maustaste ziehen. Mit dem Scrollrad der Maus können Sie das Bild nach oben/unten verschieben, bei gedrückter Strg-Taste – nach links/rechts verschieben, bei gedrückter Alt-Taste − das Bild skalieren. Klicken Sie mit der rechten Maustaste auf die Bildlaufleiste, um das Schnellnavigationsmenü zu aktivieren.
Verwenden Sie im Navigator den Skalierungsregler, um das Bild im Hauptfenster zu skalieren. Wenn Sie den Schieberegler nach rechts bewegen, erhöht sich der Bildmaßstab. Wenn Sie den Schieberegler nach links verschieben, verringert sich der Bildmaßstab. Sie können den Bildmaßstab auch ändern, indem Sie einen neuen Koeffizienten in das Maßstabsfeld eingeben. Das Dropdown-Menü zeigt einige häufig verwendete Koeffizienten.
Hotkeys zum Erhöhen des Bildmaßstabs: + und Strg++ auf Windows, ⌘++ auf Mac; um den Bildmaßstab zu verkleinern: - und Strg+- auf Windows, ⌘+- auf Mac.
Unter dem Navigator befindet sich die Einstellungsleiste mit den Registerkarten: Elemente, Album, Seite.
- Die Registerkarte Elemente enthält Optionen für das ausgewählte Designelement.
- Die Registerkarte Album enthält Einstellungen für das gesamte Album.
- Die Registerkarte Seite enthält Einstellungen für die ausgewählte Seite/Doppelseite.
Bei Verwendung des Text-Werkzeugs zeigt die Einstellungsleiste die Optionen für den ausgewählten Textblock an.
