Das Programm AKVIS PhotoBook wurde entwickelt, um farbenfrohe Fotoalben und Fotobücher zu erstellen.
Folgen Sie den Schritten:
-
Schritt 1. Erstellen Sie ein neues Album, indem Sie im oberen Bedienfeld auf
 klicken, oder öffnen Sie ein vorhandenes Projekt (.photobook-Datei) mit
klicken, oder öffnen Sie ein vorhandenes Projekt (.photobook-Datei) mit  .
.
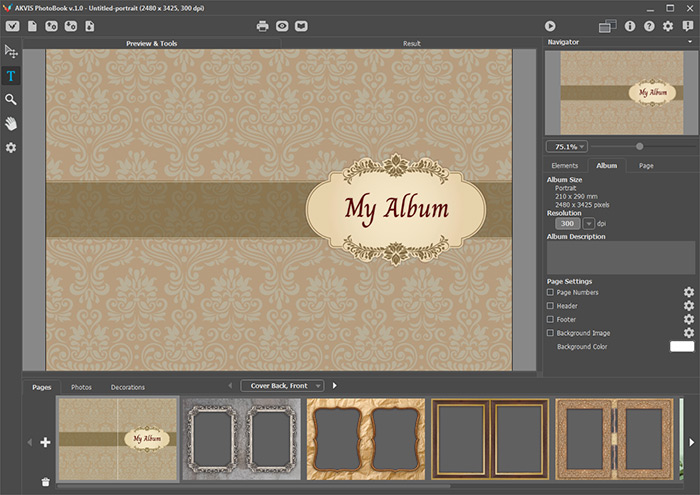 Fenster von PhotoBook
Fenster von PhotoBook
Hinweis: Wenn Sie mit zusätzlichen Themen arbeiten, müssen Sie jedes Thema mit seiner Lizenznummer aktivieren. Erst danach stehen die im Thema enthaltenen Alben zur Nutzung zur Verfügung. So aktivieren Sie die Themen.
-
Schritt 2. Öffnen Sie die Fotos, die Sie zu Ihren Fotoalbumseiten hinzufügen möchten. Wechseln Sie dazu in der Designleiste zur Registerkarte Fotos und klicken Sie auf
 , um einen Ordner mit Fotos in das Programm zu laden; oder klicken Sie auf
, um einen Ordner mit Fotos in das Programm zu laden; oder klicken Sie auf  , um Bilder auszuwählen.
, um Bilder auszuwählen.
-
Schritt 3. Bewegen Sie das Foto mit der Maus in das Loch auf der Albumseite. Danach wird das Foto in der Liste mit einem „✔“ markiert. Mit dem Transformieren-Werkzeug
 können Sie die Position eines Fotos auf der Seite ändern, es skalieren oder drehen.
können Sie die Position eines Fotos auf der Seite ändern, es skalieren oder drehen.
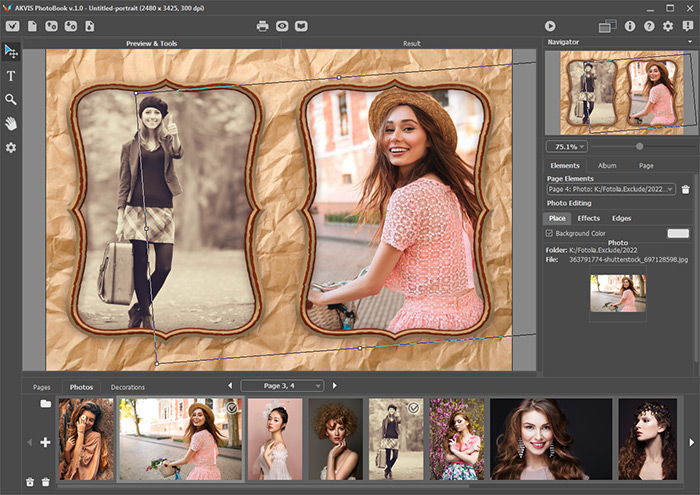
Sie können das Foto mit den Bildbearbeitungsoptionen anpassen: Einstellungsleiste -> Elemente -> Effekte.
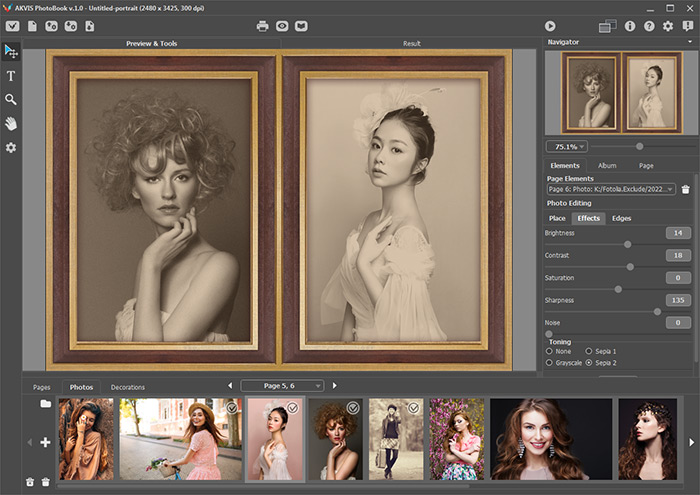
Es ist möglich, die Hintergrundfarbe für die Löcher unter Fotos auf der Registerkarte Elemente zu ändern:
- Wählen Sie in der Dropdown-Liste Seitenelemente das erforderliche Element aus (z. B. id = 6).
- Aktivieren Sie auf der Registerkarte Ort das Kontrollkästchen Hintergrundfarbe, klicken Sie mit der linken Maustaste auf die Farbplatte, um den Farbauswahldialog aufzurufen, und wählen Sie die Farbe aus.
-
Schritt 4. Auf der Registerkarte Dekorationen werden Elemente angezeigt, die Albumseiten hinzugefügt werden können. Um eine Dekoration hinzuzufügen, ziehen Sie sie mit der Maus auf die Albumseite.
Passen Sie die Position des Designelements auf der Seite an, skalieren oder drehen Sie es mit dem Transformieren-Werkzeug
 .
.
Für die ausgewählte Dekoration können Sie die Deckkraft ändern und den Schatten-Effekt hinzufügen.
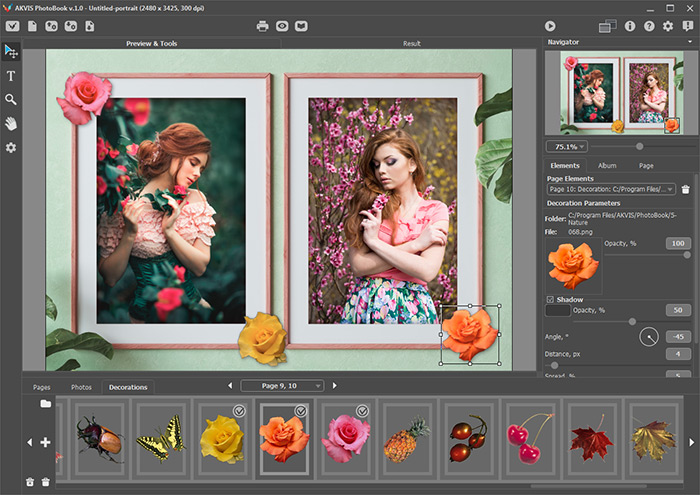
-
Schritt 5. Fügen Sie der Seite mit dem Text-Werkzeug
 eine Bildunterschrift oder eine Inschrift hinzu.
eine Bildunterschrift oder eine Inschrift hinzu.
Sie können das Aussehen des hinzugefügten Textes mit den Textoptionen in der Einstellungsleiste ändern. Außerdem ist es möglich, die Markierungen auf dem Rahmen um den Textblock oder das Werkzeug
 zu verwenden, um die Größe des Textes zu ändern oder den Text zu drehen.
zu verwenden, um die Größe des Textes zu ändern oder den Text zu drehen.
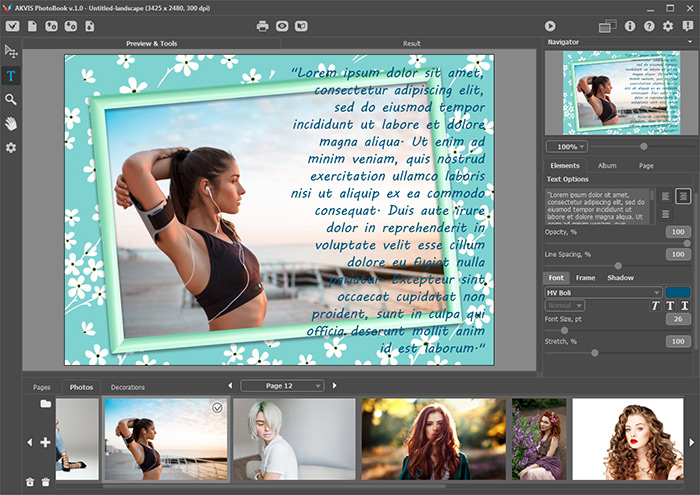
-
Schritt 6. Im Fenster Elemente, das in der Werkzeugpalette mit einem Klick auf
 aufgerufen wird, befindet sich eine Liste aller Elemente, die der Seite hinzugefügt wurden: Fotos, Dekorationen, Texte.
aufgerufen wird, befindet sich eine Liste aller Elemente, die der Seite hinzugefügt wurden: Fotos, Dekorationen, Texte.
Doppelklicken Sie auf das Element, um es anzupassen. Mit diesen Schaltflächen können Sie die Reihenfolge der Elemente auf der Seite ändern:
 und
und  . Die Position des Fotos in der Liste kann nicht geändert werden.
. Die Position des Fotos in der Liste kann nicht geändert werden.
Löschen Sie das ausgewählte Element mit einem Klick auf
 oder indem Sie es von der Seite nach unten in die Designleiste ziehen.
oder indem Sie es von der Seite nach unten in die Designleiste ziehen.
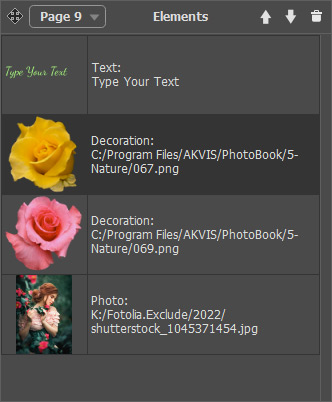
Sie können auch ein Designelement zur Anpassung in der Dropdown-Liste Elemente in der Einstellungsleiste auswählen.
-
Schritt 7. Klicken Sie auf
 , um die Verarbeitung der gesamten Seite zu starten. Das Ergebnis wird auf der Registerkarte Ergebnis angezeigt.
, um die Verarbeitung der gesamten Seite zu starten. Das Ergebnis wird auf der Registerkarte Ergebnis angezeigt.
-
Schritt 8. Sie können die ausgewählte Seite/Doppelseite drucken, indem Sie auf
 klicken.
klicken.
- Schritt 9. Sie können zur nächsten Seite/Doppelseite wechseln, indem Sie die Dropdown-Liste unter dem Bildfenster oder die Pfeiltasten verwenden.
-
Schritt 10. Sie können das Projekt speichern, um zukünftig weiter daran arbeiten zu können: Klicken Sie auf
 , geben Sie den Dateinamen ein und wählen Sie einen Ordner aus, in dem Sie es speichern möchten. Alle Seiten des Albums, alle hinzugefügten Fotos, Gestaltungselemente und Texte werden gespeichert.
, geben Sie den Dateinamen ein und wählen Sie einen Ordner aus, in dem Sie es speichern möchten. Alle Seiten des Albums, alle hinzugefügten Fotos, Gestaltungselemente und Texte werden gespeichert.
Um ein Ergebnis zu speichern, klicken Sie auf
 und wählen Sie eine der Optionen:
und wählen Sie eine der Optionen:
- Seite als Bild speichern;
- Alle Seiten als Bilder speichern
- Alles als mehrseitiges PDF speichern.
