AKVIS PhotoBook è progettato per creare album fotografici e libri fotografici variopinti.
Segui questi passaggi:
-
Passaggio 1. Creare un nuovo album facendo clic su
 nel Pannello di controllo o aprire un progetto esistente (un file .photobook) con
nel Pannello di controllo o aprire un progetto esistente (un file .photobook) con  .
.
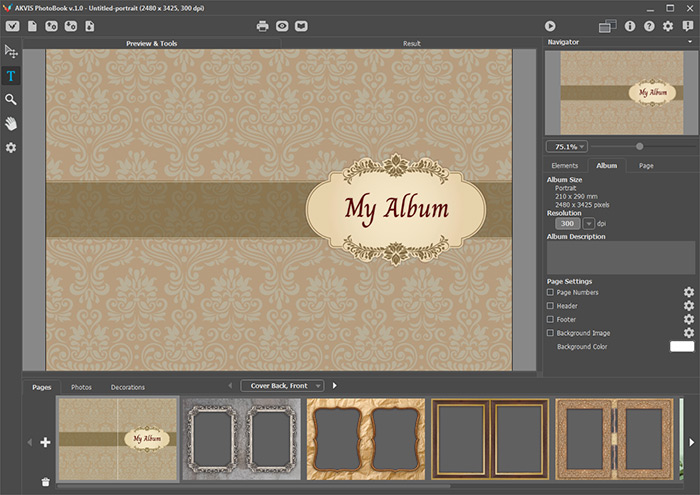 Finestra di PhotoBook
Finestra di PhotoBook
Nota: Quando si lavora con temi aggiuntivi, è necessario registrare ciascun tema con il relativo numero di licenza. Solo in seguito, gli album inclusi nel tema diventeranno disponibili per l'uso. Scopri come registrare i temi.
-
Passaggio 2. Aprire le foto che desideri aggiungere alle pagine dell'album fotografico. Per fare ciò, nel Pannello design passa alla scheda Foto e fare clic su
 per caricare una cartella con le foto nel programma o fare clic su
per caricare una cartella con le foto nel programma o fare clic su  per selezionare le immagini.
per selezionare le immagini.
-
Passaggio 3. Con il mouse spostare la foto nel foro sulla pagina dell'album. Successivamente la foto nell'elenco viene contrassegnata con un segno di spunta "✔". È possibile modificare la posizione di una foto sulla pagina, ridimensionarla o ruotarla utilizzando lo strumento Trasforma
 .
.
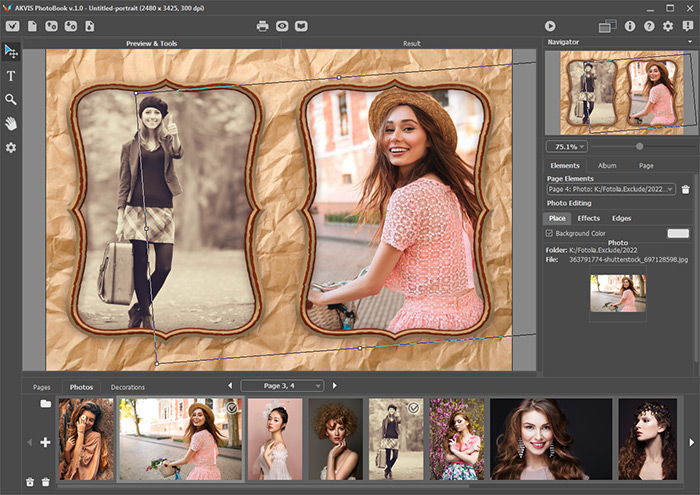
È possibile modificare la foto utilizzando le opzioni delle elaborazioni delle immagini nel Pannello impostazioni: Elementi -> Elaborazione foto -> Effetti/Bordi.
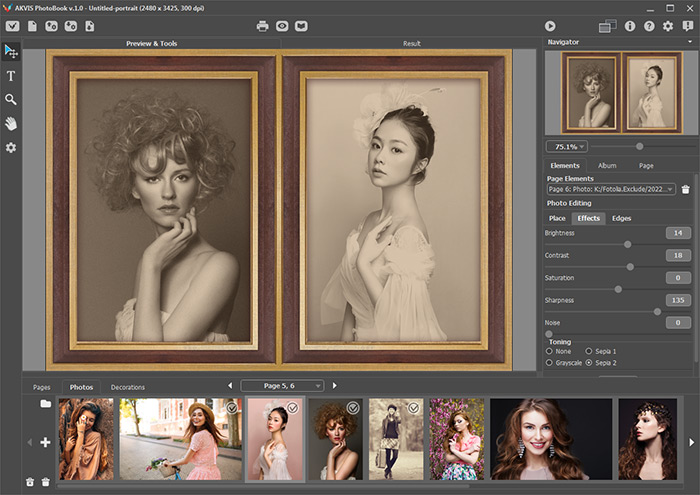
Nella scheda Elementi è possibile modificare il colore di sfondo dei fori sotto le foto. Procedimento:
- Nell'elenco a discesa Elementi della pagina selezionare l'elemento richiesto (ad esempio, id = 6).
- Quindi, nella scheda Posto selezionare la casella di controllo Colore sfondo e fare clic sulla casella colorata per aprire la finestra di dialogo di selezione del colore.
-
Passaggio 4. La scheda Decorazioni mostra gli elementi clipart che possono essere aggiunti alle pagine dell'album. Per aggiungere una decorazione trascinarla nella pagina dell'album con il mouse.
Regolare la posizione dell'elemento di design sulla pagina, ridimensionarlo o ruotarlo utilizzando lo strumento Trasforma
 .
.
Per la decorazione selezionata è possibile modificare l'Opacità e aggiungere l'effetto Ombra.
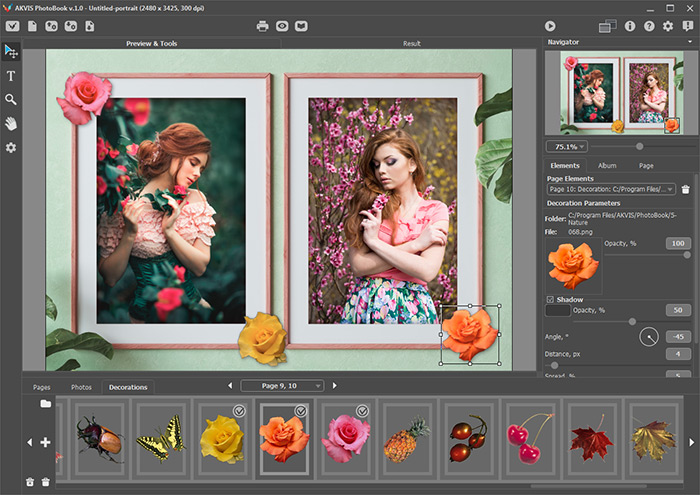
-
Passaggio 5. Aggiungere una didascalia o un'iscrizione alla pagina utilizzando lo strumento Testo
 .
.
È possibile modificare l'aspetto della scritta aggiunta impiegando le opzioni di testo nel Pannello impostazioni. Inoltre, è possibile usare i marcatori sulla cornice attorno al blocco di testo o lo strumento
 per ridimensionare o ruotare il testo.
per ridimensionare o ruotare il testo.
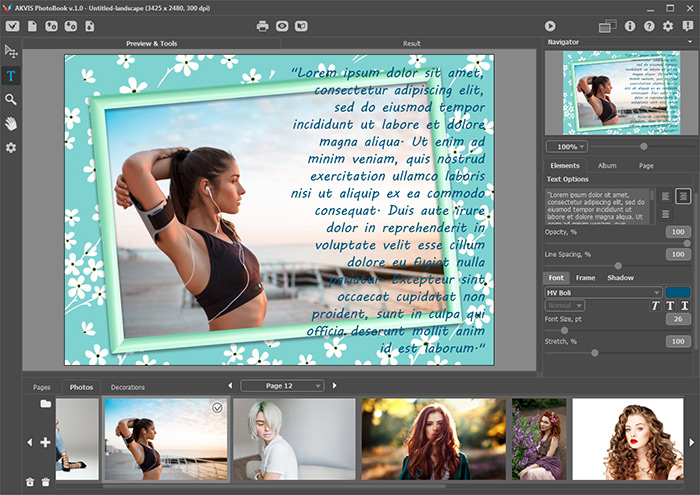
-
Passaggio 6. Nella finestra Elementi chiamata con
 nella Barra degli strumenti è presente l'elenco di tutti gli elementi aggiunti alla pagina: foto, decorazioni, iscrizioni.
nella Barra degli strumenti è presente l'elenco di tutti gli elementi aggiunti alla pagina: foto, decorazioni, iscrizioni.
Facendo doppio clic con il tasto sinistro del mouse è possibile selezionare l'elemento da configurare. Inoltre c’è l’opportunità di modificare l'ordine degli elementi nella pagina utilizzando i pulsanti su e giù
 e
e  . La posizione della foto nell'elenco non può essere modificata.
. La posizione della foto nell'elenco non può essere modificata.
Eliminare l'elemento selezionato con
 oppure trascinandolo dalla pagina verso il basso nel Panello design.
oppure trascinandolo dalla pagina verso il basso nel Panello design.
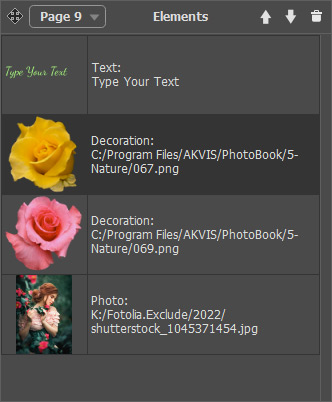
Nell'elenco a discesa Elementi nel Pannello impostazioni è inoltre possibile scegliere un elemento di design per personalizzarlo.
-
Passaggio 7. Fare clic su
 per avviare l'elaborazione dell'intera estensione delle pagine. Il risultato verrà mostrato nella scheda Risultato.
per avviare l'elaborazione dell'intera estensione delle pagine. Il risultato verrà mostrato nella scheda Risultato.
-
Passaggio 8. È possibile stampare la pagina singola/affiancate selezionata facendo clic su
 .
.
- Passaggio 9. Passare alla pagina singola/affiancate successiva utilizzando l'elenco a discesa nella Finestra immagine o i pulsanti freccia.
-
Passaggio 10. Salvare il progetto per continuare a lavorarci in futuro: fare clic su
 , inserire il nome del file e selezionare una cartella dove salvarlo.
Tutte le pagine dell'album, tutte le foto aggiunte, gli elementi di design e le scritte verranno salvate.
, inserire il nome del file e selezionare una cartella dove salvarlo.
Tutte le pagine dell'album, tutte le foto aggiunte, gli elementi di design e le scritte verranno salvate.
Per salvare un risultato fare clic su
 e scegliere una delle opzioni:
e scegliere una delle opzioni:
- Salva pagina come immagine;
- Salva tutte le pagine come immagini;
- Salva tutto come PDF a più pagine.
