AKVIS PhotoBook consente di creare un album fotografico o un fotolibro di famiglia.
È possibile eseguire il programma nei seguenti modi:
Su un computer Windows:
- selezionarlo dal menu Start o utilizzare il collegamento del programma sul desktop;
Su un computer Mac:
- dalla cartella Applicazioni.
Subito dopo il lancio del programma, la sua area di lavoro si presenta così:
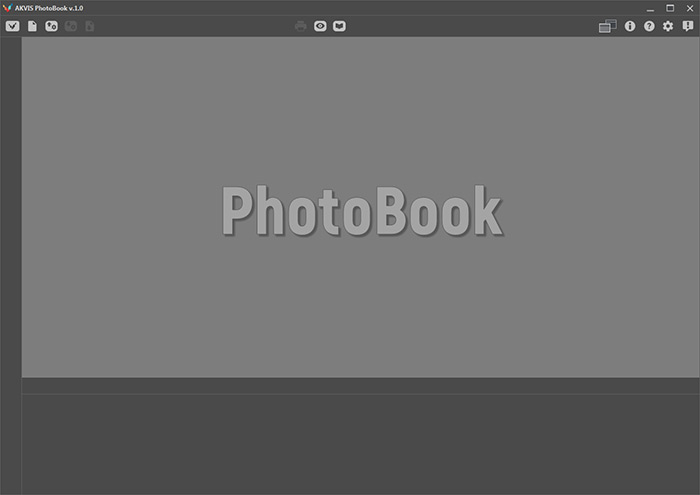 Finestra iniziale
Finestra iniziale
Elementi della finestra PhotoBook:
Nella parte superiore della finestra del programma c'è un Pannello di controllo con i seguenti pulsanti:
 - Il pulsante permette di andare alla pagina web del programma AKVIS PhotoBook.
- Il pulsante permette di andare alla pagina web del programma AKVIS PhotoBook.
 - Il pulsante consente di creare un nuovo album. I tasti rapidi sono Ctrl+N su Windows, ⌘+N su Mac.
- Il pulsante consente di creare un nuovo album. I tasti rapidi sono Ctrl+N su Windows, ⌘+N su Mac.
 - Il pulsante consente di aprire un progetto precedentemente salvato (un file nel formato .photobook). I tasti rapidi sono Ctrl+O su Windows, ⌘+O su Mac.
- Il pulsante consente di aprire un progetto precedentemente salvato (un file nel formato .photobook). I tasti rapidi sono Ctrl+O su Windows, ⌘+O su Mac.
Facendo clic con il tasto destro del mouse su questa icona viene visualizzato l'elenco dei progetti recenti di PhotoBook. Impostare il numero dei progetti recenti nelle Preferenze.
 - Il pulsante consente di salvare un progetto (come un file .photobook). I tasti rapidi sono Ctrl+S su Windows, ⌘+S su Mac.
- Il pulsante consente di salvare un progetto (come un file .photobook). I tasti rapidi sono Ctrl+S su Windows, ⌘+S su Mac.
 - Il pulsante consente di salvare le pagine dell'album fotografico come immagini o come un file PDF.
- Il pulsante consente di salvare le pagine dell'album fotografico come immagini o come un file PDF.
 - Il pulsante consente di stampare la pagina singola/affiancate selezionata. I tasti rapidi sono Ctrl+P su Windows, ⌘+P su Mac.
- Il pulsante consente di stampare la pagina singola/affiancate selezionata. I tasti rapidi sono Ctrl+P su Windows, ⌘+P su Mac.
 /
/ - Il pulsante consente di nascondere/mostrare il pannello inferiore del programma (Pannello design).
- Il pulsante consente di nascondere/mostrare il pannello inferiore del programma (Pannello design).
 /
/ - Il pulsante consente di passare tra le modalità di visualizzazione pagina singola/affiancate.
- Il pulsante consente di passare tra le modalità di visualizzazione pagina singola/affiancate.
 - Il pulsante avvia l'elaborazione della pagina singola/affiancate selezionata.
- Il pulsante avvia l'elaborazione della pagina singola/affiancate selezionata.
 - Il pulsante fa apparire la Gestione dei temi.
- Il pulsante fa apparire la Gestione dei temi.
 - Il pulsante mostra informazioni su PhotoBook (versione, licenza, ecc.) e consente di attivare il programma.
- Il pulsante mostra informazioni su PhotoBook (versione, licenza, ecc.) e consente di attivare il programma.
 - Il pulsante apre il tutorial online per il programma. Il tasto rapido è F1.
- Il pulsante apre il tutorial online per il programma. Il tasto rapido è F1.
 - Il pulsante apre la finestra di dialogo Preferenze.
- Il pulsante apre la finestra di dialogo Preferenze.
 - Il pulsante visualizza il pannello con le ultime notizie sul programma.
- Il pulsante visualizza il pannello con le ultime notizie sul programma.
Fare clic su  per scegliere una delle opzioni di design dell'album per il tema selezionato:
per scegliere una delle opzioni di design dell'album per il tema selezionato:
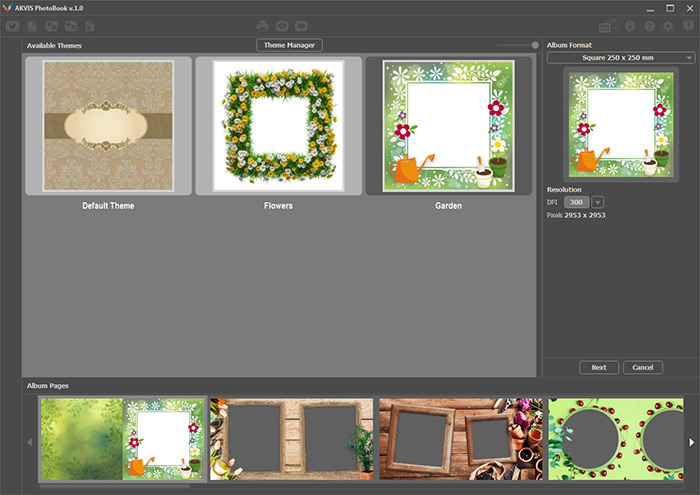 Creazione dell'album
Creazione dell'album
L'area centrale del programma mostra tutti i temi disponibili come miniature. Quando selezioni uno dei temi, le miniature delle pagine verranno visualizzate nel pannello inferiore.
Per aggiungere un nuovo tema fare clic sul pulsante Gestione dei temi.
Nel pannello di destra è possibile impostare le dimensioni e il formato dell'album: ritratto (verticale), paesaggio (orizzontale) o quadrato. Inoltre, qui è possibile impostare la risoluzione finale per le pagine.
Fare clic su Avanti per aprire una finestra in cui è possibile impostare il numero e l'ordine delle pagine dell'album. La parte sinistra mostra tutte le pagine disponibili nel tema, la parte destra - le pagine selezionate per l'album. Fare clic su  per aggiungere le pagine selezionate all'album.
per aggiungere le pagine selezionate all'album.
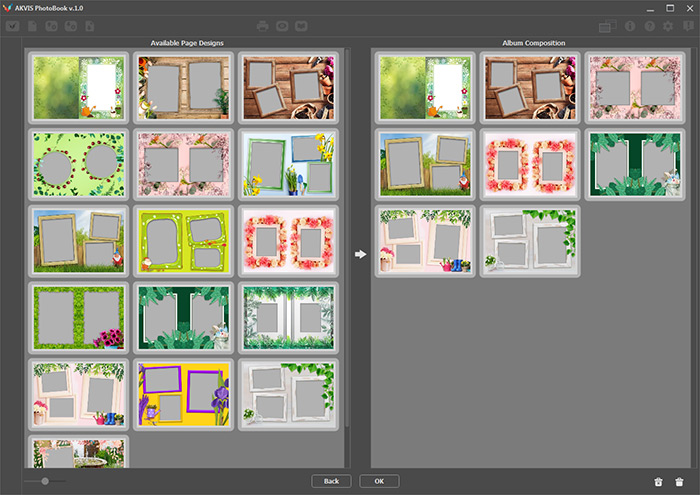 Aggiunta di pagine
Aggiunta di pagine
Fare clic su OK per creare un nuovo album e iniziare a organizzare le foto.
Dopo aver selezionato un modello di album fotografico, l'area di lavoro del programma appare così:
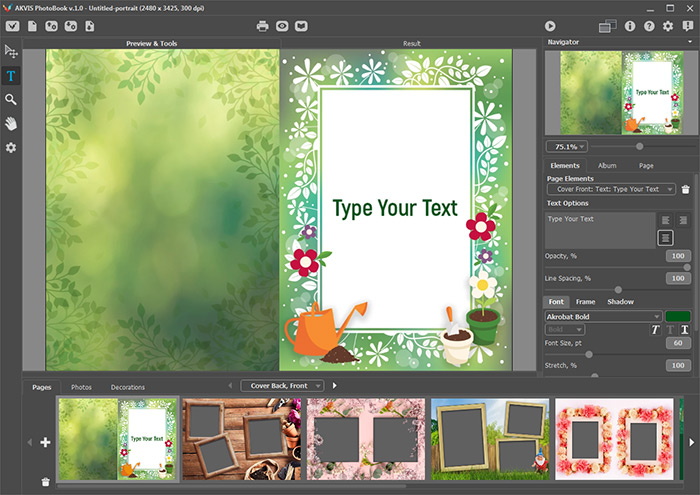 Lavoro con l'album
Lavoro con l'album
La parte centrale del programma è occupata dalla Finestra immagine con le due schede: Anteprima e strumenti e Risultato.
La scheda Anteprima e strumenti mostra una rapida anteprima della pagina singola/affiancate. È qui che si svolge il lavoro principale con l'album: aggiunta di foto, elementi di design, iscrizioni, ecc.
La scheda Risultato mostra il risultato a grandezza naturale della pagina dopo l'elaborazione.
Passare da una scheda all'altra facendo clic sul nome della scheda. Inoltre, per visualizzare il risultato ad alta risoluzione in scala reale per la pagina, fare clic su  .
.
A sinistra della Finestra immagine c'è la Barra degli strumenti:
Trasforma  . Lo strumento consente di spostare, ruotare e ridimensionare gli elementi su una pagina.
. Lo strumento consente di spostare, ruotare e ridimensionare gli elementi su una pagina.
Testo  . Lo strumento consente di aggiungere uno scritto.
. Lo strumento consente di aggiungere uno scritto.
Zoom  . Lo strumento consente di modificare la scala dell'immagine.
. Lo strumento consente di modificare la scala dell'immagine.
Mano  . Lo strumento consente di scorrere l'immagine quando non rientra nella finestra alla scala desiderata.
. Lo strumento consente di scorrere l'immagine quando non rientra nella finestra alla scala desiderata.
 - Il pulsante apre il pannello Elementi con tutti gli elementi aggiunti alla pagina selezionata.
- Il pulsante apre il pannello Elementi con tutti gli elementi aggiunti alla pagina selezionata.
Nella parte inferiore del programma c'è il Pannello design con le schede:
La scheda Pagine mostra le pagine dell'album selezionato.
Fare clic su  per modificare il numero di pagine dell'album.
per modificare il numero di pagine dell'album.
Fare clic su  per rimuovere le pagine dall'album.
per rimuovere le pagine dall'album.
La scheda Foto mostra le foto caricate nel programma.
Fare clic su  per aprire le foto nel programma.
per aprire le foto nel programma.
Fare clic su  per scegliere una cartella con le immagini da caricare nel programma.
per scegliere una cartella con le immagini da caricare nel programma.
Fare clic su  per rimuovere dal programma le foto selezionate.
per rimuovere dal programma le foto selezionate.
Fare clic su  per cancellare l'elenco delle foto caricate (escluse quelle già aggiunte all'album).
per cancellare l'elenco delle foto caricate (escluse quelle già aggiunte all'album).
La scheda Decorazioni contiene una serie di immagini (clipart) che aiuteranno a diversificare l'aspetto delle pagine. Per impostazione predefinita, mostra gli elementi caricati con il tema scelto.
Fare clic su  per aggiungere clipart personalizzate.
per aggiungere clipart personalizzate.
Fare clic su  per scegliere una cartella con clipart personalizzate.
per scegliere una cartella con clipart personalizzate.
Fare clic su  per rimuovere le clipart selezionate.
per rimuovere le clipart selezionate.
Fare clic su  per cancellare l'elenco delle clipart caricate (escluse quelle caricate con il tema).
per cancellare l'elenco delle clipart caricate (escluse quelle caricate con il tema).
Navigare e scalare l'immagine usando il Navigatore. La cornice nel Navigatore mostra la parte di immagine che è attualmente visibile nella Finestra immagine; l'area esterna alla cornice sarà ombreggiata. Trascinare il riquadro per rendere visibili altre parti dell’immagine. Per spostare la cornice, portare il cursore al suo interno, premere il tasto sinistro del mouse e, tenendolo premuto, spostare il riquadro nel Navigatore.
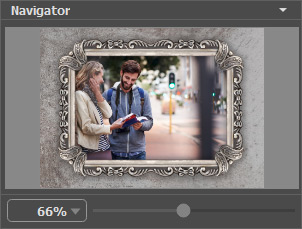 Navigatore
Navigatore
Nel Navigatore utilizzare il cursore Scala per cambiare la scala dell'immagine nella finestra principale. Quando si sposta il cursore verso destra, la scala dell'immagine aumenta; quando lo si sposta verso sinistra, la scala dell'immagine si riduce.
È possibile cambiare la scala dell'immagine anche immettendo un nuovo coefficiente nel campo della scala. Il menu a discesa mostra alcuni coefficienti utilizzati di frequente.
Inoltre, si possono usare i tasti rapidi: per aumentare la scala - + e Ctrl++ su Windows, ⌘++ su Mac; per ridurre la scala - - e Ctrl+- su Windows, ⌘+- su Mac.
Per far scorrere l'immagine nella Finestra immagine premere la barra spaziatrice sulla tastiera e trascinare l'immagine premendo il tasto sinistro di mouse, il cursore si trasformerà in una mano. Oppure utilizzare la rotella del mouse per spostare l'immagine su/giù; mantenendo il tasto Ctrl premuto, utilizzare la rotella del mouse per spostare l’immagine a destra/sinistra; mentre per ridurre/ingrandire l’immagine premete il tasto Alt utilizzando sempre la rotella del mouse. Fare clic con il tasto destro sulla barra di scorrimento per attivare il menu di navigazione rapida.
Sotto il Navigatore c'è il Pannello impostazioni con le schede: Elementi, Album, Pagina.
- La scheda Elementi contiene le opzioni per l'elemento di design selezionato.
- La scheda Album include le impostazioni dell'intero album.
- La scheda Pagina contiene le impostazioni per la pagina/pagine affiancate.
Quando utilizzi lo strumento Testo, il Pannello impostazioni mostra le opzioni per il blocco di testo selezionato.
