AKVIS PhotoBook está diseñado para crear álbumes de fotos y libros de fotos.
Siga los pasos siguientes:
-
Paso 1. Cree un nuevo álbum haciendo clic en
 en el Panel de control o abra un proyecto existente (un archivo .photobook) con el botón
en el Panel de control o abra un proyecto existente (un archivo .photobook) con el botón  .
.
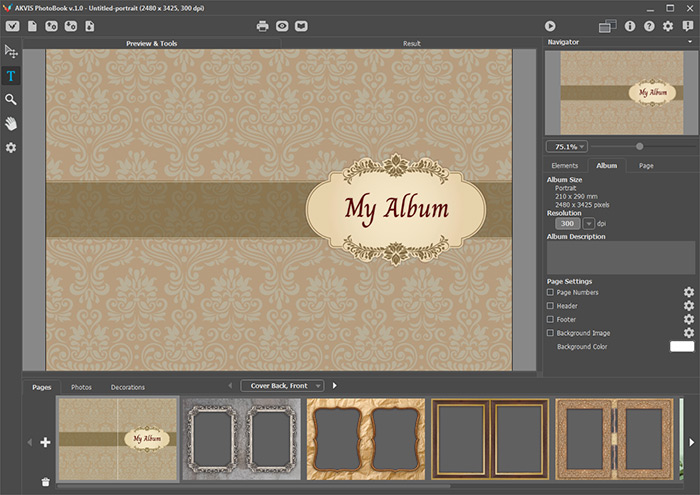 Ventana de PhotoBook
Ventana de PhotoBook
Nota: Al trabajar con temas adicionales, debe activar cada tema con su propio número de licencia. Solo después de eso, los álbumes incluidos en el tema estarán disponibles. Como activar los temas.
-
Paso 2. Abra las fotos que quiera añadir a las páginas de su álbum. Para eso, en el Panel de diseño cambie a la pestaña Fotos y haga clic en
 para cargar una carpeta con fotos en el programa o haga clic en
para cargar una carpeta con fotos en el programa o haga clic en  para seleccionar imágenes.
para seleccionar imágenes.
-
Paso 3. Mueva la foto al agujero de la página del álbum con el ratón. Después, la foto de la lista se marcará con "✔". Puede cambiar la posición de una foto en la página, escalarla o rotarla con la herramienta Transformar
 .
.
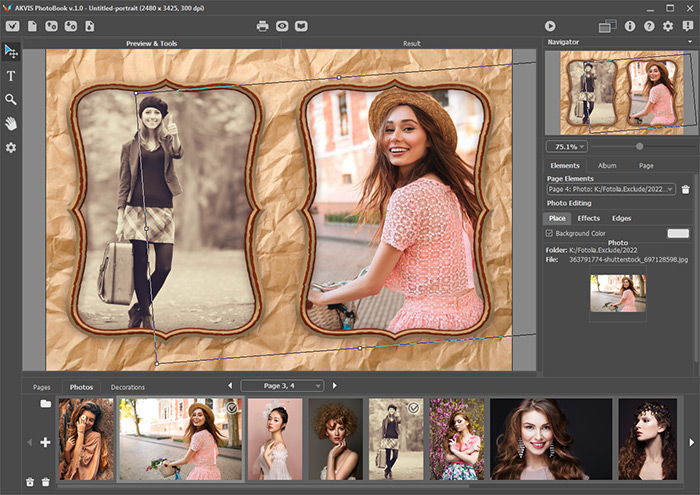
Puede ajustar la foto usando las opciones de edición de imágenes en el Panel de configuración: Elementos -> Edición de fotos -> Efectos/Bordes.
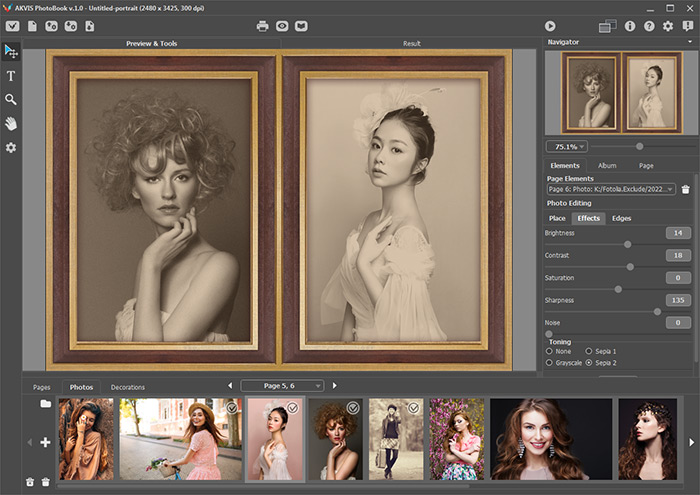
En la pestaña Elementos se puede cambiar el color de fondo de los agujeros bajo las fotos. Para eso haga lo siguiente:
- En la lista desplegable Elementos de página seleccione el elemento deseado (por ejemplo, id = 6).
- Luego, en la pestaña Lugar , active la casilla Color de fondo y haga clic en la paleta de colores para abrir el cuadro de diálogo de selección de color.
-
Paso 4. La pestaña Decoraciones muestra elementos prediseñados que se pueden añadir a las páginas del álbum. Para añadir una decoración, arrástrela a la página del álbum con el ratón.
Ajuste la posición del elemento de diseño en la página, escálelo o gírelo con la herramienta Transformar
 .
.
Para la decoración seleccionada, puede cambiar la Opacidad y añadir el efecto de Sombra.
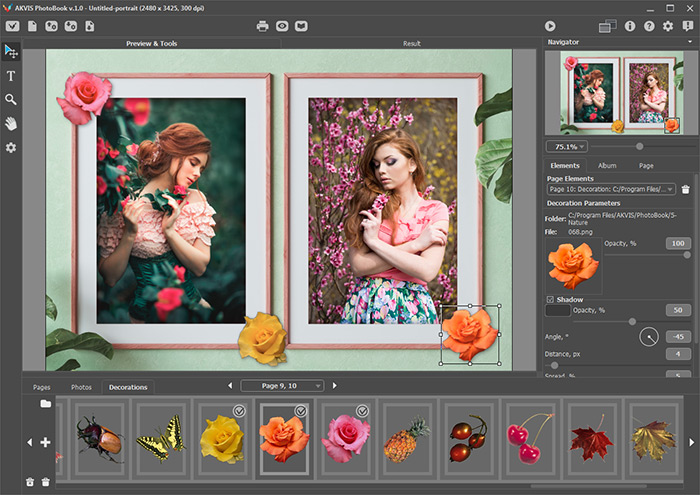
-
Paso 5. Añada un título o una inscripción a la página con la herramienta Texto
 .
.
Puede cambiar la apariencia de la inscripción con las opciones de texto de Panel de configuración. También puede usar los marcadores del marco que rodea el bloque de texto o la herramienta
 para cambiar el tamaño o rotar el texto.
para cambiar el tamaño o rotar el texto.
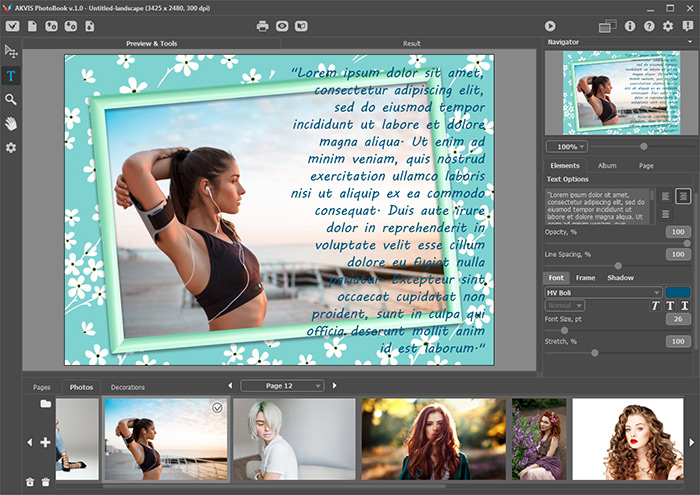
-
Paso 6. En la ventana Elementos, que se abre con
 de la Barra de herramientas, se muestra una lista de todos los elementos añadidos a la página: fotos, decoraciones e inscripciones.
de la Barra de herramientas, se muestra una lista de todos los elementos añadidos a la página: fotos, decoraciones e inscripciones.
Haga doble clic en el elemento para seleccionarlo y ajustarlo. Puede cambiar el orden de los elementos en la página con los botones:
 y
y  . La posición de la foto en la lista no se puede cambiar.
. La posición de la foto en la lista no se puede cambiar.
Elimine el elemento seleccionado con
 o arrastrándolo desde la página hasta el Panel de diseño.
o arrastrándolo desde la página hasta el Panel de diseño.
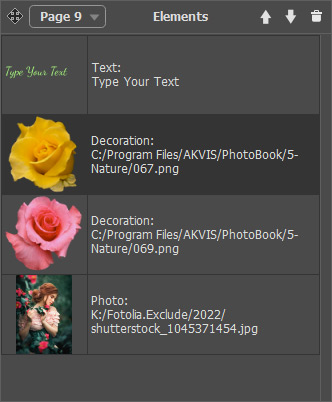
También puede seleccionar un elemento de diseño para personalizarlo en la lista desplegable Elementos del Panel de configuración.
-
Paso 7. Haga clic
 para iniciar el procesamiento de toda la página doble. El resultado se mostrará en la pestaña Resultado.
para iniciar el procesamiento de toda la página doble. El resultado se mostrará en la pestaña Resultado.
-
Paso 8. Puede imprimir la página seleccionada haciendo clic en
 .
.
- Paso 9. Cambie a la siguiente página utilizando la lista desplegable debajo de la Ventana de imagen o usando los botones de flecha.
-
Paso 10. Puede guardar el proyecto para seguir trabajando en el futuro: haga clic en
 , introduzca el nombre del archivo y seleccione la carpeta donde quiera guardarlo. Se guardarán todas las páginas del álbum, las fotos añadidas, los elementos de diseño y las inscripciones.
, introduzca el nombre del archivo y seleccione la carpeta donde quiera guardarlo. Se guardarán todas las páginas del álbum, las fotos añadidas, los elementos de diseño y las inscripciones.
Para guardar el resultado haga clic en
 y elija una de las opciones:
y elija una de las opciones:
- Guardar página como imagen;
- Guardar todas las páginas como imágenes;
- Guardar todo como PDF de varias páginas.
